- Unternehmen
- Beratung & Planung
- Kurse
- Software
- Download
- Kontakt
Wird das Arbeitsblatt DWA-A138-1 vom Oktober 2024 unterstützt?
Nicht im Produkt ATV-A138.XLS, sondern in den RW-Tools.xlsx
Die Excel-Anwendung ATV-A138.XLS wird nicht mehr weiterentwickelt.
Kann ich ATV-A138.XLS und GRUNDSTÜCK.XLS gleichzeitig öffnen?
ATV-A138.XLS 7.4 und GRUNDSTÜCK.XLS 1.3 ermöglichen das parallele Öffnen und Bearbeiten von Dateien. Bei früheren Versionen war dies aufgrund von Konflikten zwischen den jeweiligen Add-Ins nicht verfügbar.
Kann ATV-A138 die Daten aus itwh KOSTRA-DWD 2020 importieren?
ATV-A138 7.4 kann Daten aus itwh KOSTRA-DWD 2020 importieren.
Die älteren Versionen von ATV-A138 können das nicht und werden auch nicht mehr dahingehend weiterentwickelt.
Sind für ATV-A138.XLS Version 7.4 andere Speicherformate als das xlsm-Format möglich?
Nein, sonst gehen die programmeigenen Makros verloren und Ihre Datei wird unbrauchbar.
Warum werden in Version 7.4 nicht alle Regendauerstufen im Diagramm dargestellt?
Das Verringern bzw. Erhöhen der Regendauerstufen war in früheren Versionen für die Berechnung und Diagrammdarstellung der Ergebnisse erforderlich. Dies stellte zugleich einen häufigen Anwenderfehler dar.
Ab Version 7.4 werden deshalb stets alle 18 verfügbaren Regendauerstufen aufgeführt, in der Berechnung direkt berücksichtigt und für einen Standardwertebereich (meist bis D = 700 min) im Diagramm dargestellt.
Wenn dieser Bereich in Einzelfällen vergrößert werden soll, so kann der Anwender dies in den Achsenoptionen verändern: Rechtsklick auf X-Achse – Achse formatieren… – Achsenoptionen – Grenzen – Maximum.
Weshalb erhalte ich im Tabellenblatt „DWA-A117“ Warnungen bei Überschreitung des Gültigkeitsbereichs?
Der Abminderungsfaktor fA ist abhängig von der Regenhäufigkeit n, der Drosselabflussspende qDr,R,u sowie der Fließzeit t. Werden die Gültigkeitsgrenzen des Abminderungsfaktors (siehe DWA-A117, Anhang B) überschritten, so wird eine Warnung ausgegeben. Der Abminderungsfaktor wird in solchen Fällen für die jeweilige Gültigkeitsgrenze ermittelt und es erscheint eine Warnung in roter Schrift.
Die Gültigkeitsgrenzen werden nur für den Abminderungsfaktor gesetzt, für die weitere Berechnung des erforderlichen Volumens werden die Werte wie angegeben verwendet. Wenn die Hinweise unerwünscht sind, so kann der Anwender im roten Textbereich die Schriftfarbe auf weiß setzen.
Müssen alle Angaben z. B. zur Bemessung einer Rigole per Hand eingegeben werden?
Nein. Die Flächenangaben werden in einem vorgefertigten Flächen-Tabellenblatt vom Anwender erfasst.
Die Regendaten lassen sich über die Gruppe Import und Werte übertragen der Registerkarte “ATV-A 138” (im Menü vom MS EXCEL) über eine KOSTRA-DWD xml-Datei in ein Regen-Tabellenblatt importieren.
Anschließend übergibt der Anwender mit den weiteren Funktionen der Gruppe Import und Werte übertragen die vorbereiteten Regen- und Flächendaten an das jeweilige Berechnungsblatt z. B. “Rigole”.
Die Gruppe Projektdaten erlaubt zudem eine schnelle Eingabe von Zuschlagsfaktor, Regenhäufigkeit und kf-Wert. Alle übrigen Angaben werden vom Anwender per Hand eingetragen.
Wie verwende ich einen 30-jährigen Regen aus KOSTRA-DWD?
Über den Button Import Regendaten auf der Startseite oder über die Registerkarte ATV-A 138 können KOSTRA-DWD-Daten importiert werden.
Zur Verwendung des Regens in einem Berechnungstabellenblatt ist es erforderlich, die Häufigkeit n als Bruch mit „=1/30“ zu schreiben.
Wann kann ein alternatives Verfahren für eine Versickerungsanlage verwendet werden?
Für Mulden, Mulden-Rigolen-Elemente und Versickerungsbecken bietet ATV-A138.XLS ergänzend zum Vorgehen nach DWA ein alternatives Verfahren an. Die Verwendung der alternativen Verfahren ist optional und dem Anwender überlassen.
Die alternativen Verfahren unterscheiden sich z. B. durch die Berücksichtigung weiterer Eingangsgrößen oder einem modifizierten Vorgehen bei der Berechnung. Dadurch ist es möglich, Spezialfälle oder Varianten zu untersuchen.
Durch die Unterschiede zwischen dem DWA- und dem alternativen Verfahren ist es nicht möglich, bei gleichen Angaben für Versickerungsanlage und KOSTRA-DWD-Regen identische Ergebnisse zu erzielen. Die Benutzerdokumentation zum Programm erläutert detailliert die Verfahrensunterschiede.
Lizenzierung
Bitte schauen Sie unter der Rubrik: Lizenzierung.
Die Installation der Software wird nicht abgeschlossen.
Bitte lassen Sie in diesem Fall die Installation als Ausnahme in Sophos zu (erfordert Adminrechte). Alternativ können Sie den Virenscanner kurzzeitig deaktivieren und die Installation anschließend erneut starten.
Mit welcher HYSTEM-EXTRAN- und ArcGIS-Version arbeitet FOG?
Stand: 18.07.2024
| FOG-Version | ArcGIS-Version | HYSTEM-EXTRAN-Version | Import von HE-Datenbank |
| 8.7 | 10.1 – 10.8.1 | 8.7 | 8.x |
| 8.6 | 10.1 – 10.8.1 | 8.6 | 8.x |
| 8.5 | 10.1 – 10.8.1 | 8.5 | 8.x |
| 8.4 | 10.1 – 10.8.1 | 8.4 | 8.x |
| 8.3 | 10.1 – 10.8 | 8.3 | 8.x |
| 8.2 | 10.1 – 10.7 | 8.2 | 8.x |
| 8.1 | 10.1 – 10.6 | 8.1 | 8.x |
| 7.5 | 10.1 – 10.5 | 7.9 | 7.x |
| 7.4.4 | 10.1 – 10.5 | 7.8 | 7.x |
| 7.4.2+3 | 10.1 – 10.4 | 7.8 | 7.x |
| 7.4.1 | 10.1 – 10.3.1 | 7.8 | 7.x |
| 7.3 | 10.1 – 10.3.1 | 7.6 | 7.x |
| 7.2.5 | 10.0 – 10.2 | 7.5 | 7.x |
| 7.2 | 10.0 – 10.2 | 7.5 | 7.1 – 7.5 |
| 7.1 | 9.2 – 10.1 | 7.3 | 7.1 – 7.3 |
FOG 8.6.3: Der Modellgenerator bricht mit einem Fehler und ohne weitere Hinweise ab. Was kann ich tun?
Hier liegt ein Problem mit der Lizenzdatei vor. Bitte fordern Sie eine neue Lizenzdatei an.
Mit Lizenzdateien, die nach dem 24.07.2024 ausgestellt wurden, tritt das Problem nicht mehr auf.
Project Updater: Migration von FOG 7.3.1 Projekten nach FOG 7.3.2 und höher
Stand: 02.08.2017
Hintergrund:
In den FOG Versionen vor 7.3, war der Frischwasserverbrauch von den Einzeleinleitern in der Attributtabelle, mit einem Nicht-ESRI-konformen Attributsbezeichner gespeichert.
Das Attributfeld besaß ein Leerzeichen am Ende -> „Frischwasserverbrauch „
Ein Bug im FOG Project Updater von FOG 7.3.1 führte dazu, dass einer Aktualisierung von FOG Projekten auf 7.3.1 anstatt der Umbenennung des Attributfeldes „Frischwasserverbrauch “ in die korrigierte Bezeichnung, das Feld „Frischwasserverbrauch“ zusätzlich eingefügt wurde. Dieses enthielt dann keine Werte, wodurch im Objektdialog des Einzeleinleiters, kein Frischwasserverbrauch angezeigt wurde.
Der Bug FOG Project Updater wurde mit dem Patch 7.3.2 behoben, d.h. eine Aktualisierung von Projektversionen älter als 7.3 auf 7.3.2 funktioniert jetzt korrekt.
Da der FOG Project Updater aus Gründen der Datensicherheit keine bestehenden Attributsspalten löscht oder überschreibt, kann bei der Aktualisierung von FOG Projekten mit der Version 7.3.1 auf die Version 7.3.2, das fehlerhaft bezeichnete Feld „Frischwasserverbrauch “ nicht in „Frischwasserverbrauch“ umbenannt werden, da sich bei FOG 7.3.1 Projekten bereits ein solches Feld in der Attributtabelle der Einzeleinleiter befindet.
Lösung:
Ein FOG 7.3.1 Projekt wird beim Öffnen in FOG 7.3.2 oder höher zunächst durch den FOG Project Updater ganz normal aktualisiert. Danach muss dann in der Attributtabelle der Einzeleinleiter der Inhalt des Feldes „Frischwasserverbrauch “ mit Hilfe der Feldberechnung (Field Calculator) in das Feld „Frischwasserverbrauch“ (ohne Leerzeichen am Ende) übertragen werden.
Das Feld „Frischwasserverbrauch “ (mit Leerzeichen am Ende) kann dann gelöscht werden.
Lizenzierung
Bitte schauen Sie unter der Rubrik: Lizenzierung.
Mit welcher HYSTEM-EXTRAN- und ArcGIS Pro-Version arbeitet FOG Pro?
Stand: 17.07.2025
| FOG Pro-Version | ArcGIS Pro-Version | HYSTEM-EXTRAN-Version |
| 1.8.1 | 3.4 3.5 |
8.8 |
| 1.7.4 | 3.1 3.2.2 3.3 3.4 |
8.7 |
| 1.6.3 | 3.1 3.2.2 3.3 |
8.6 |
| 1.6.2 | 3.1 3.2.2 |
8.6 |
| 1.6.1 | 3.1 | 8.6 |
Warum werden bei den Lizenzinformationen Limits angezeigt, obwohl ich eine nicht limitierte Version gekauft habe?
Wenn beim Modul „Erweitert“ eine 1 steht, spielen die bei „Anzahl Elemente“ und „Anzahl 2D Zellen“ eingetragenen Limits keine Rolle.
Wieso funktioniert FOG Pro 1.6.1 nicht mit ArcGIS Pro 3.2.1?
In der ArcGIS Pro-Version 3.2.1 ist ein Bug enthalten, der die Funktionsweise von FOG Pro verhindert. Wir hoffen auf eine Beseitigung dieses Bugs von esri in der Version 3.2.2.
Was kann ich tun, wenn FOG Pro nach der Installation nicht angezeigt wird?
Sofern ArcGIS Pro 3.1 installiert ist und das FOG Pro Ribbon nach der Installation nicht automatisch erscheint, bedarf es der folgenden Schritte:
– „Projekt“ in der Menüleiste anklicken
– „Add-In-Manager“ anklicken
In diesem Add-In-Manager muss der Ordner hinterlegt werden, in dem FOG Pro abgelegt wurde.
Anschließend wird FOG Pro in der Liste der Add-Ins erscheinen.
Sobald FOG Pro hier hinterlegt ist, sollte auch das FOG Pro Ribbon im Menüband erscheinen.
Lizenzierung
Bitte schauen Sie unter der Rubrik: Lizenzierung.
Welche AutoCAD- bzw. BricsCAD- und welche HYSTEM-EXTRAN-Version benötigt GIPS?
GIPS unterstützt nicht AutoCAD LT und BricsCAD Lite.
| GIPS-Version | Hystem-Extran Version | AutoCAD-Version | BricsCAD-Version | Besonderheit |
| 8.8 | 8.8 | 2024-2026 | BricsCAD® Pro V24-V25 | – |
| 8.7 | 8.7 | 2023-2025 | BricsCAD® Pro V23-V24 | – |
| 8.6 | 8.6 | 2022-2024 | BricsCAD® Pro V22-V23 | – |
| 8.5 | 8.5 | 2021-2023 | BricsCAD® Pro V21-V22 | – |
| 8.4 | 8.4 | 2020-2022 | BricsCAD® Pro V20-V21 | – |
| 8.3 | 8.3 | 2019-2021 | BricsCAD® Pro V19-V20 BricsCAD® Platinum V19-V20 |
– |
| 8.2 | 8.2 | 2018-2020 | BricsCAD® Pro V18-V19 BricsCAD® Platinum V18-V19 |
– |
| 8.1 | 8.1 | 2017-2019 | BricsCAD® Pro V18 BricsCAD® Platinum V18 |
– |
| 7.6 | 7.9 | 2015-2018 | BricsCAD® Pro V17 BricsCAD® Platinum V17 |
– |
| 7.5 | 7.8 | 2014-2017 | – | – |
| 7.4 | 7.7 | 2013-2016 | – | – |
| 7.3 | 7.6 | 2012-2015 | – | – |
| 7.2 | 7.5 | 2012-2014 | – | – |
| 7.1 | 7.4 | 2012-2014 | – | updatefähig auf GIPS 7.2 |
Installation GIPS 8: Welche Redistributables von Microsoft benötige ich? (bis GIPS 8.5)
Die Redistibutables müssen in der aktuellen Version vorher manuell installiert werden.
Die benötigten Redistributables finden Sie hier:
https://support.microsoft.com/de-de/help/2977003/the-latest-supported-visual-c-downloads
Sie benötigen die Redistributables für die Visual Studios 2015-2019 in der 64-bit-Version.
Wie kann man das CAD-Programm festlegen mit welchem GIPS gestartet wird? (ab GIPS 8.6)
GIPS startet nach der Installation mit der neuesten AutoCAD/Map/Civil oder BricsCAD Version, die auf dem Rechner installiert ist. Ab GIPS 8.6 können Sie mit einem kleinen Programm festlegen, mit welchem CAD-Progamm GIPS gestartet werden soll. Im Startmenü im itwh-Verzeichnis finden Sie das Programm „GIPS 8.6 CAD-Programm setzen“.
Wo ist der GIPS Arbeitsbereich in GIPS 8.6?
In GIPS 8.6 gibt es keinen GIPS-Arbeitsbereich. Stattdessen haben Sie die Multifunktionsleiste (Ribbon) in allen Arbeitsbereichen automatisch zu Verfügung.
Nein. In GIPS 8.6 gibt es statt des Menüs eine Multifunktionsleiste (Ribbon). Alle Befehle wurden in diese Multifunktionsleiste (Ribbon) überführt. Die Anzeige der Ribbons kann an- und ausgeschaltet werden mit den Befehlen _ribbon bzw. _ribbonclose.
Darf ich das GIPS Ribbon anpassen? (ab GIPS 8.6)
Wir empfehlen, dies nicht zu tun. Wenn Sie Anpassungen am GIPS-Ribbon vornehmen wollen, sollten Sie dieses Ribbon kopieren und dort Ihre Anpassungen vornehmen. Durch Updates, wird das Standard-GIPS-Ribbon von uns ggf. aktualisert, um neue Funktionalitäten einbinden zu können. Ihre Anpassungen würden dann überschrieben werden. Es ist zu beachten, dass solche Funktionserweiterungen nicht in den in eigenen Ribbons enthalten sind und manuell ergänzt werden müssen.
GIPS 8 Inkompatibilitäten mit anderen Aufsätzen
Es kann bei Aufsätzen anderer Hersteller zu Inkompatibilitäten mit Absturz von AutoCAD/BricsCAD kommen.
– VESTRA INFRAVISION
– RZI Software
– SpatialManager
Die Lösung besteht i.d.R. darin, die Aufsätze nicht gleichzeitig auf der gleichen AutoCAD/BricsCAD-Version zu installieren bzw. zu betreiben.
GIPS mit AutoCAD Map und Civil (bis GIPS 8.3)
AutoCAD Map:
Wenn Sie GIPS an einem AutoCAD Map Arbeitsbereich installiert haben, sollten Ihnen auch die AutoCAD Map Werkzeuge zur Verfügung stehen. Es kann sein, dass beim ersten Wechsel des Arbeitsbereiches von GIPS zu z.B. Planung und Analyse die Ribbons nicht angezeigt werden. Bitte wechseln Sie in diesem Fall einfach noch einmal.
AutoCAD Civil:
Wenn Sie GIPS mit AutoCAD Civil starten möchten, müssten Sie dies in der gips.start.config.xml Datei aus dem Installationsverzeichnis\config angeben.
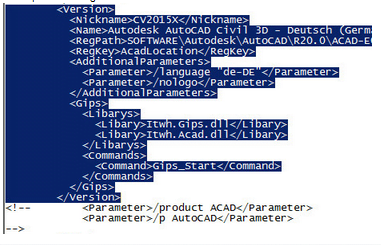
Funktionen sind nicht vorhanden (bis GIPS 8.5)
Wenn Sie Funktionen suchen, die in der geöffneten Version eigentlich zur Verfügung stehen müssten, kann es sein, dass der Arbeitsbereich nicht aktualisiert wurde. Sie können den Arbeitsbereich über Extras / GIPS-Arbeitsbereich zurücksetzen aktualisieren.
Meldung „Der Arbeitsbereich konnte nicht angelegt werden.“
Die Änderungen, die GIPS in der Anpassungsdatei vorgenommen hat, konnten nicht gespeichert werden.
Mögliche Ursachen sind fehlende Schreibrechte auf die Datei oder das Verzeichnis. Eventuell ist die Datei auch schon von einem anderen Programm geöffnet.
Die Anpassungsdatei acad.cuix ( bzw. map.cuix) im Verzeichnis
C:\Users\[UserName UserName]\AppData\Roaming\Autodesk\AutoCAD 2013 – Deutsch\R19.0\deu\Support ( bei AutoCAD)
sollte für den Anwender problemlos anpassbar sein.
Wenn im Profil ein anderer Pfad angegeben ist, auf den keine Schreibrechte bestehen, kann GIPS die nötigen Änderungen nicht durchführen.
Entweder im Profil den Pfad umstellen bzw. das Profil ganz zurücksetzen (hierbei gehen mögliche Änderungen verloren) oder ein neues Profil, das die Standardeinstellungen automatisch hat, anlegen.
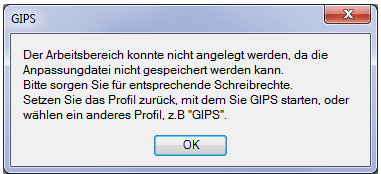
Positionierung der Werkzeugkästen
Die Position der Werkzeugkästen ist nicht fix. Um diese zu speichern, müsste in den Arbeitsbereichseinstellungen (Befehl: _WSSETTINGS) für den GIPS Workspace die Option “Änderungen am Arbeitsbereich automatisch speichern” aktiviert werden.
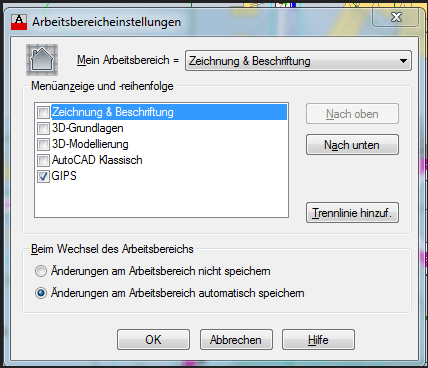
Sonderzeichen werden nicht richtig dargestellt
Es kann sein, dass in AutoCAD nicht die gewünschte Standardschrift (Arial) genutzt wird, sondern eine txt.shx.
Dies Problem scheint öfter aufzutreten, siehe Augi Forum.
Einfachste Lösung:
Darf ich eine Modelldatenbank gleichzeitig in GIPS und HE bearbeiten?
Nein. Sie dürfen eine Modelldatenbank immer nur in einem Programm geöffnet haben und bearbeiten.
Andernfalls kann es zu Kollisionen und defekten Datenbanken kommen.
Ab GIPS 7.5 / HYSTEM-EXTRAN 7.8: Ein neues Verfahren verhindert das mehrfache Öffnen von Modelldatenbanken, siehe auch Online-Hilfe „LCK-Sperrdatei“.
BricsCAD: BlickVon Widget ein- /ausschalten
Das BlickVon Widget (engl. LookFrom Widget) wird in BricsCAD V22 ggf. ausgeschaltet, da dadurch oft die Fenster von GIPS in den Hintergrund kommen.
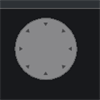
Mit dem Befehl NAVVCUBEDISPLAY können Sie die Anzeige selbst steuern.
NAVVCUBEDISPLAY 0 zum Ausschalten
NAVVCUBEDISPLAY 3 Standardwert eingeschaltet
BricsCAD: GIPS-Dialoge gehen mit BricsCAD in den Hintergrund (ab GIPS 8.6)
Leider haben wir für dieses Problem derzeit keine sichere Lösung. Ein möglicher Lösungsweg ist, die BricsCAD-Befehlszeile einzublenden und diese in Ihrem aktuellen Arbeitsbereich anzudocken. Diese Befehlszeile kann über die Panel-Einstellungen angezeigt werden. (Rechte Maustaste auf einen Werkzeugkasten, im Kontextmenü „Panels“ Haken bei „Befehlszeile“ setzen, ggf. Befehlszeile andocken.)
Performance-Verbesserung in Version 7.3.4
GIPS 7.3.4: So steigern Sie die Performance für das Öffnen und die Zeichnungsaktualisierung von großen Projekten
Bei großen Projekten kann das Öffnen und der Zeichnungsabgleich ggf. lange dauern.
In der Version GIPS 7.3.4 kann über die Variable „gips_bigproject“ (Eingabe in der ACAD-Befehlszeile) definiert werden, für welche Anzahl von Haltungen ein Projekt „groß“ ist. Der Standardwert sind 10.000 Haltungen. Diese Einstellung ist derzeit nur solange definiert, bis GIPS geschlossen wird.
Diese Einstellung wird sich beim Öffnen eines GIPS-Projekts sowie bei der Aktualisierung der Netzansicht bemerkbar machen und wird von uns mit den nächsten Versionen weiter verbessert.
Vorgehen, um das Öffnen von großen Projekten zu beschleunigen
Vorgehen, um die Aktualisierung der Netzansicht zu beschleunigen
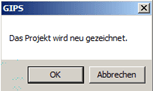
Der Anweisung des folgenden Fensters folgen:
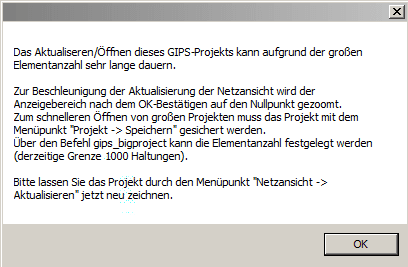
Alternativer Weg für schnelle Performance-Beschleunigung
GIPS-Projekt öffnen
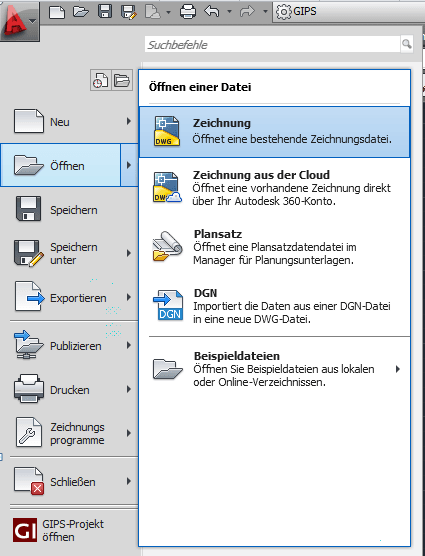
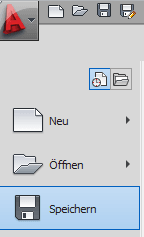
Netzansicht aktualisieren
Das Aktualisieren des Projekts geht jetzt deutlich schneller.
Ergebnisse: Die Welle erreicht nicht die Rechenlauflinie
Die Ganglinien bzw. die Rechenlauflinie enthalten die Maximalwerte, egal, wann diese aufgetreten sind.
Die Welle enthält alle Werte, die für die angegebenen Ausgabezeitschritte in der Ergebnisdatei stehen. Zwischenwerte können nicht dargestellt werden. Daher kann es sein, dass die Maximalwerte nicht berücksichtigt werden.
Maximalwerte aus Schacht Wasserstand:
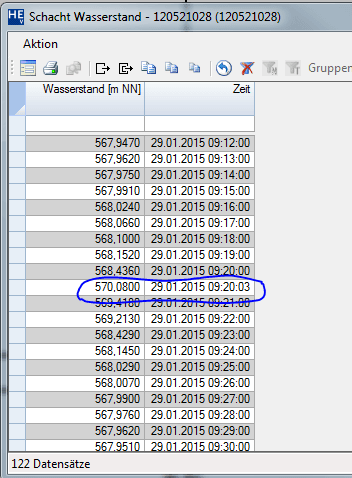
Maximalwert um 09:20:03 kann nicht in der Welle dargestellt werden bei Ausgabezeitschritt 1 Minute.
Ergebnisse: Warum wird der Film von der Welle im Längsschnitt nicht abgespeichert?
Wenn der Pfad und/oder der Dateiname Zeichen enthält, die nicht im ASCII-Code enthalten sind, wie z.B. die deutschen Umlaute und das ß, scheitert das Abspeichern des Films.
Der Fehler liegt hierbei nicht in einem Programmteil von itwh, sondern in einer Fremdkomponente, die itwh nur verwendet. Somit haben wir leider keinen Einfluss darauf, wann der Fehler korrigiert wird.
Workaround:
Entfernen Sie alle störenden (deutschen) Sonderzeichen im Pfad und Dateinamen.
Koordinatentransformation für Baden-Württemberg
Die Datei BWTA2017.gsb kann einfach im Verzeichnis C:\Program Files\Itwh\GIPS 8.3\data\spatialaux\transformops abgelegt werden.
GIPS und Hystem-Extran finden sie dann und zeigen eine weitere Option für entsprechende Transformationen im Dialog an. Der Verzeichnispfad ist ggf. anzupassen. GIPS muss danach neu gestartet werden.
Für jede Programmversion von GIPS und Hystem-Extran, auch für neu installierte, muss das durchgeführt werden. Da die Datei relativ groß und nur für einen Teil unserer Anwender relevant ist, haben wir uns dagegen entschieden, sie im Standardlieferumfang mitzuliefern.
Wenn Sie nun eine Transformation ETRS89/UTM <-> DHDN durchführen, wird Ihnen die BWTA-Transformationsmethode angeboten.
Sie können die Datei hier herunterladen:
Landesamt für Geoinformation und Landentwicklung Baden-Württemberg
Kann ich in AutoCAD bzw. BricsCAD lange Dateinamen verwenden?
Lange Dateiname werden in den meisten AutoCAD/BricsCAD Versionen nicht unterstützt. Die Lösung, die von Microsoft vorgeschlagen wird, ist mit Hilfe eines Laufwerksbuchstabens den Pfad zu verkürzen:
subst | Microsoft Docs
z.B. subst X: I:\Test\_Testdaten\Test_für_lange_Verzeichnisse__\12345678901234567890123456789012345678901234567890\12345678901234567890123456789012345678901234567890\12345678901234567890123456789012345678901234567890\1234567890123456789012345678901234567890123456
Kann ich mehrere itwh Excel-Programme gleichzeitig öffnen?
Die aktuellen Versionen GRUNDSTÜCK.XLS 1.3 und ATV-A138.XLS 7.4 ermöglichen das parallele Öffnen und Bearbeiten von Dateien. Bei früheren Versionen war dies aufgrund von Konflikten zwischen den jeweiligen Add-Ins nicht verfügbar.
Wie passen die Daten aus itwh KOSTRA-DWD 2020 zur DIN 1986-100 vom Dezember 2016?
Mitteilung des DIN-Arbeitsausschusses NA 119-05-02 AA “Entwässerungsanlagen für Gebäude und Grundstücke (CEN/TC 165/WG 21)” zum neuen KOSTRA-DWD-2020 Datensatz
In der aktuellen Ausgabe der DIN 1986-100 (Dezember 2016) wird die Nutzung des KOSTRA-DWD Datensatzes für die Bemessung von Regenwasseranlagen vorgeschrieben. In der Tabelle A.1 werden informativ Werte hierzu angegeben. Dieser Anhang ist bewusst ein informativer und kein normativer Anhang, da sich Referenzwerte häufiger ändern können. Beim Erscheinen der DIN 1986-100 im Dezember 2016 war der Datensatz KOSTRA-DWD-2010 gültig. Dieser wurde zwischenzeitlich durch den Datensatz KOSTRA-DWD-2010R aktualisiert. Die Werte dieses Datensatzes wurden ohne Anpassung der DIN 1986-100 zur Bemessung genutzt. Eine weitere Anpassung fand zum 01.01.2023 mit dem Datensatz KOSTRA-DWD-2020 statt. Die DIN 1986-100 wird zurzeit überarbeitet. Mit dem Erscheinen des nächsten Entwurfes wird dann auf den aktuellen Datensatz des DWD verwiesen. Daher weist der Arbeitsausschuss darauf hin, dass die aktuellen Werte des Datensatzes KOSTRA-DWD-2020 für die Anwendung der DIN 1986-100 genutzt werden können, ohne dass dies zu einer Fehlanwendung der Norm führt. Der Arbeitsausschuss empfiehlt im konkreten Einzelfall den zu verwendenden Datensatz bis zum Neuerscheinen der DIN 1986-100 mit der Genehmigungsbehörde/Auftraggeber abzustimmen.
Der Datensatz KOSTRA-DWD 2020 und eine Anwenderhilfe zur Nutzung wird kostenfrei über den folgenden Link zur Verfügung gestellt.
https://www.dwd.de/DE/leistungen/kostra_dwd_rasterwerte/kostra_dwd_rasterwerte.html
Gibt es eine Hilfe/Dokumentation zu Grundstück?
Ja, sie wird aber nicht als pdf-Dokument installiert.
Klicken Sie in der Menüzeile auf die Registerkarte [Grundstück] und in der sich dann öffnenden Leiste darunter auf [Doku]. Es wird der Acrobat Reader mit der Hilfe/Dokumentation gestartet und man kann über den Acrobat Reader das Dokument auch speichern.
Die Registerkarte „Grundstück“ wird nicht gefunden.
Falls trotz der Anpassung des Menübands in Excel die Registerkarte Grundstück nicht sichtbar ist, kann es helfen, Excel zurückzusetzen. Ein mögliches Vorgehen ist es, die Datei Excel[Nummer].xlb in folgendem Ordner umzubennen:
%appdata%\Microsoft\Excel
Achtung: Das Löschen dieser Datei setzt alle Excel-Einstellungen unwiderruflich zurück. Erstellen Sie ggf. vorher eine Kopie.
Kann GRUNDSTÜCK.XLS 1.3.3 die Daten aus itwh KOSTRA-DWD 2020 verwenden?
Nicht per Import. Grundstück 1.3.3 und itwh KOSTRA-DWD 2020 sind nicht kompatibel, da sich der xml-Export verändert hat.
Die Daten können aber manuell eingetragen werden.
Grundstück 1.4 wurde Anfang April 2023 veröffentlicht und kann die Daten aus itwh KOSTRA-DWD 2020 4.1 verarbeiten.
Kann GRUNDSTÜCK.XLS 1.3.2 die Daten aus KOSTRA-DWD 2010R importieren?
Nein. Grundstück 1.3.2 und KOSTRA-DWD 2010R sind nicht kompatibel, da sich der xml-Export hinsichtlich der Metadaten verändert hat.
Workaround: xml-Datei öffnen und den Inhalt des Tags für den Klassenfaktor wie folgt anpassen:
<Klassenfaktor>1</Klassenfaktor>
Anschließend ist der Import in GRUNDSTÜCK.XLS wie gewohnt möglich.
Lösung: kostenloses Patch auf Version 1.3.3 anfordern.
Sind für GRUNDSTÜCK.XLS Version 1.3 andere Speicherformate als das xlsm-Format möglich?
Nein, sonst gehen die programmeigenen Makros verloren und Ihre Datei wird unbrauchbar.
Wie kann man Regen- und Flächendaten in die anderen Tabellenblätter übertragen?
Die Menüleiste in Excel enthält nach der Installation einen Reiter „Grundstück“. Klickt man darauf, kann man den Unterpunkt „Auswahl Regen/Fläche“ anwählen. Zu Beachten ist, dass jeder Import auch ein neues Tabellenblatt mit selbstgewähltem Namen erzeugt.
Lizenzierung
Bitte schauen Sie unter der Rubrik: Lizenzierung.
Die Installation der Software wird nicht abgeschlossen.
Wenn auf dem Rechner der Sophos Virenscanner benutzt wird, kann es vorkommen, dass die Installation unserer Software blockiert oder nicht vollständig abgeschlossen wird.
Bitte lassen Sie in diesem Fall die Installation als Ausnahme in Sophos zu (erfordert Adminrechte). Alternativ können Sie den Virenscanner kurzzeitig deaktivieren und die Installation anschließend erneut starten.
Installation HE8: Welche Redistributables von Microsoft benötige ich?
Die Redistibutables müssen in der aktuellen Version vorher manuell installiert werden.
Die für HE 8.2.4 und HE 8.3.1 benötigten Redistributables finden Sie hier:
https://support.microsoft.com/de-de/help/2977003/the-latest-supported-visual-c-downloads
Sie benötigen die Redistributables für die Visual Studios 2015-2019 in der 64-bit-Version.
Installation HE8: Wird zusätzliche Software, z. B. eine bestimmte Version von Microsoft Access, benötigt?
Wenn mdb-Dateien von KN6 nach HE 8 konvertiert werden sollen, muss vorher manuell das Import-Paket installiert werden.
Bitte verwenden Sie dafür die Datei “itwh ImportMdb 7.9.msi“, die auf dem Programmverzeichnis von HE 8 abgelegt ist.
Da es sich hierbei um 32-bit-Programme handelt, wird das Programmpaket auf diesem Verzeichnis installiert: “c:\Program Files (x86)\Itwh\ImportMdb 7.9\”
Sollte die mdb sehr alt sein, ist vor dem Import ggf. noch ein Update auf eine neuere mdb-Version mit dem Programm “He6MdbUpdater.exe” notwendig.
Installation HE7: Wird zusätzliche Software, z. B. eine bestimmte Version von Microsoft Access, benötigt?
Bitte verwenden Sie Setup.exe, um HE7 zu installieren. Im Gegensatz zur msi-Datei, mit der nur HE7 installiert wird, führt Setup.exe ggf. auch die Installation der benötigten Microsoft-Treiber und -Updates durch.
Das .NET-Framework wird für den Betrieb von HYSTEM-EXTRAN 7 benötigt. Es gehört zum Installationspaket und wird ggf. selbstständig installiert. Wenn Sie das Programm aus dem Internet heruntergeladen haben, erfolgt auch die Installation des .NET-Framework ggf. über das Internet. Die benötigten Treiber finden Sie auf einem Unterverzeichnis, dessen Name mit DotNet beginnt.
Für die Bearbeitung der Datenbank ist keine weitere Software erforderlich. Die Daten von HYSTEM-EXTRAN 7 werden in einer Firebird-Datenbank abgelegt (IDBF). Die Treiber hierfür gehören zum Installationspaket.
Microsoft Access wird nur noch verwendet, wenn Sie Daten im KN6-Format MDB importieren oder exportieren möchten. Die benötigten Treiber finden Sie auf dem Unterverzeichnis AccessDBEngine. Die Installation muss manuell durchgeführt werden, auch wenn Setup.exe ausgeführt wurde.
Unter Windows 7 werden für Simulationen C-Runtime-Treiber benötigt, die Sie bei Microsoft hier finden:
https://support.microsoft.com/de-de/kb/2999226
Unter Windows 7 und Windows 10 benötigen Sie für die Patches HE 7.8.7 und HE 7.9.2 und alle folgenden Patches das Microsoft-Treiberpaket vcredist_x64, welches weder im Patch noch in der dazugehörigen Basisversion enthalten ist. Sie müssen dieses Treiberpaket daher manuell installieren. Sie finden diese Treiber bei Microsoft hier:
https://www.microsoft.com/de-de/download/confirmation.aspx?id=52685
Sind die C-Runtime bzw. vcredist-Treiber nicht installiert, bricht die Simulation mit einem Ausnahmefehler ab.
Was kann ich tun bei der Fehlermeldung: “Database disk image is malformed.”?
Das Problem ist sehr selten, aber bekannt. Wir vermuten die Ursachen nicht in HYSTEM-EXTRAN, sondern in der Art und Weise, wie Betriebssystem, Virenscanner etc. mit der Datenbankdatei umgehen. Da wir das Problem auf unseren Systemen bis heute nicht reproduzieren konnten, können wir leider keine Lösung anbieten.
Falls es einen Arbeitsablauf gibt, bei dem der Fehler jedes Mal auftritt, teilen Sie diesen bitte dem Support mit.
Ansonsten hier einige Tipps, die das Auftreten des Fehlers eventuell verhindern können:
– .idbm/.idbr-Dateien nicht kopieren, solange sie in HYSTEM-EXTRAN geöffnet sind.
– Für Virenscanner Ausnahmen definieren, sodass Datenbankdateien nicht überprüft werden.
– Mit Datenbankdateien nicht auf Netzlaufwerken arbeiten (insbesondere nicht, wenn das Netzlaufwerk via NFS angebunden ist).
Falls Ihnen eine Ergebnisdatenbank vorliegt, die neuer ist als die letzte funktionierende Modelldatenbank, können Sie mit dem HE-Editor per Netzimport die Modelldatenbank aus der Ergebnisdatenbank heraus wieder erzeugen.
Welche Zugriffsrechte benötige ich für Otter-Königer bzw. Langzeit?
Wenn bei Simulationen mit Otter-Königer oder Langzeit die Meldung “Zugriff verweigert” angezeigt wird, sobald die Batchdatei gestartet werden soll, fehlen die Rechte, Dateien mit der Endung “.cmd” auszuführen.
Für die Vergabe von Zugriffsrechten ist der Systemadministrator zuständig.
Es gibt aber einen Workaround:
Kann ich in HYSTEM-EXTRAN lange Dateinamen / -pfade verwenden?
Ab HYSTEM-EXTRAN 8.5.2 werden Dateinamen und -pfade, die länger als 260 Zeichen sind, unterstützt.
Diese Funktion muss zunächst systemweit über eine Anpassung der Registry aktiviert werden. Dazu setzen Sie den Wert des Schlüssels HKEY_LOCAL_MACHINE\SYSTEM\CurrentControlSet\Control\FileSystem\LongPathsEnabled auf 1.
Alternativ können lange Pfade von Ihrem Systemadministrator auch über eine Windows-Gruppenrichtlinie aktiviert werden.
Import: Wie werden Flächen aus einer ISYBAU-xml-Datei importiert?
In den ISYBAU-xml-Formaten 2006, 2013 und 2017 werden Flächen im Hydraulikdatenkollektiv abgelegt.
Wenn Flächen an eine Kante angeschlossen sind, müssen diese Kanten im Hydraulikdatenkollektiv im Tag Rechennetz definiert sein.
Jede Fläche muss mindestens diese Angaben enthalten, um importiert werden zu können:
Es gibt keinen Befestigungsgrad! Das Feld Abflussbeiwert (aus Arbeitshilfen Abwasser 2. Auflage A 7.6.4: Quotient aus Abflussvolumen und Niederschlagsvolumen für einen definierten Zeitraum zur Quantifizierung des abflusswirksamen Niederschlagsanteils) ist kein Befestigungsgrad und wird daher auch nicht als solcher interpretiert.
Wenn nicht alle Flächen einzeln erfasst wurden, sieht ISYBAU folgende Ablageweise vor,
Für die Differenz der Hauptflächengröße und der Summe der Einzelflächengrößen wird dann automatisch eine unbefestigte Fläche angelegt.
Alternativ können auch alle Flächen einzeln erfasst und als Einzelflächen abgelegt werden (bevorzugte Variante)
oder Flächen mit gleichen Flächeneigenschaften zu Sammelflächen zusammengefasst werden.
HYSTEM-EXTRAN unterscheidet nur zwischen befestigten und unbefestigten Flächen. Teilbefestigte Flächen werden daher in unbefestigte Flächen umgewandelt.
Import: Was tun, wenn eine Datei im Format ISYBAU 2017 nicht gelesen werden kann?
Wenn die Meldung kommt “Die Datei konnte nicht gelesen werden.”, kann die Ursache darin liegen, dass bei der Identifikation (normalerweise in der 2. Zeile) noch die veraltete Adresse http://www.arbeitshilfen-abwasser.de angegeben ist und nicht die aktuelle Adresse http://www.bfr-abwasser.de
Als Folge wird bei der Überprüfung für fast jede Zeile eine Fehlermeldung ausgegeben.
Sie können die Angabe in einem Texteditor manuell korrigieren.
Shapeimport: Was tun bei Fehlermeldung „Der Typeninitialisierer für DotSpatial.Data.DbaseLocaleRegistry hat eine Ausnahme verursacht.“?
Die Fehlermeldung wird durch ein fehlerbehaftetes Betriebssystem-Update für Windows 10/11 verursacht. Bitte führen Sie eine Aktualisierung des Betriebssystems durch.
Import: Übernahme von Daten aus z.B. Excel
Für viele Tabellen ist eine Übernahme von Daten aus der Zwischenablage implementiert.
Empfohlene Vorgehensweise:
Import: Kann ich mit älteren HYSTEM-EXTRAN-Versionen neue KOSTRA-DWD-xml-Dateien importieren?
Der Import von itwh KOSTRA-DWD 2020-xml-Dateien soll voraussichtlich ab HE 8.5.5 möglich sein. KOSTRA-DWD 2020 verwendet ein grundlegend anderes Berechnungsverfahren als die Vorversionen. Wir raten von einer Nutzung der 2020er-Daten mit der 2010er-Berechnungsmethode dringend ab. Bis dahin können Modellregen direkt in KOSTRA 2020 erzeugt und die exportierte MD-Datei in HYSTEM-EXTRAN eingelesen werden.
Der Import von KOSTRA-DWD 2010R-xml-Dateien ist ab HE 7.9 möglich.
Der Import von KOSTRA-DWD 2010-xml-Dateien ist ab HE 7.8 möglich.
Die verringerte Anzahl an Stützstellen in den KOSTRA-DWD-Grundwerten führt bei manueller Eingabe auch zu anderen Ergebnissen bei der Verwendung von KOSTRA-Datensätzen. Benötigen Sie also KOSTRA-Grundwerte für das Modul Langzeit oder das Zeitbeiwert-Verfahren, ist ein Update von HYSTEM-EXTRAN notwendig.
Falls ein Modellregen für die Berechnung ausreicht, können Sie den Modellregen mit KOSTRA-DWD 2010R bzw. KOSTRA-DWD 2010 erzeugen und in HYSTEM-EXTRAN importieren.
Hinweis: Die seit dem 1.11.2017 offiziell gültigen Daten liefert KOSTRA-DWD 2010R 3.2.
Import: Kann ich Regendaten im Format LiLa importieren?
Daten im Format LiLa (Listenformat LARSIM) können nicht direkt importiert werden, aber über die Zwischenablage:
Import: Übernahme von Außengebieten von FLUTER 5
Außengebiete können ab der Version 7.2 auch mit Hystem-Extran berechnet werden.
Für die Übernahme von Außengebietsdaten aus FLUTER ist kein Import vorhanden, da sich die notwendigen Eingabedaten für Hystem-Extran teils aus FLUTER-Eingabedaten und teils aus berechneten Ausgabewerten zusammensetzen. Außerdem sind Gebiete in FLUTER an Vorfluterabschnitte angeschlossen, während in Hystem-Extran Außengebiete an Schächte angeschlossen werden.
Um möglichst wenig in der Ergebnisdatei suchen zu müssen, wird vorgeschlagen, tabellenweise vorzugehen, d.h. aus einer Tabelle werden zunächst die Werte für alle Gebiete übernommen und dann zur nächsten Tabelle gewechselt.
Sie können die Daten folgendermaßen zusammenstellen:
Trockenwetter: Warum werden die Trockenwetterzuflüsse nicht berücksichtigt?
Bei den Extran-Parametern gibt es auf der Registerkarte [Simulation] den Schalter [Mit Trockenwetterzufluss]. Nur, wenn hier der Haken gesetzt ist, werden die Trockenwetterzuflüsse auch berücksichtigt.
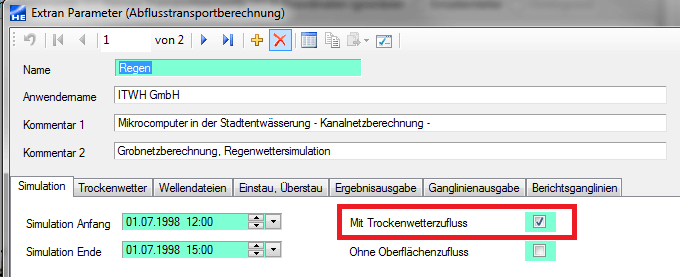
Trockenwetter: Warum werden alle Trockenwetterwerte mit Null ausgegeben?
Trockenwetterwerte werden nur berechnet, wenn ein Trockenwettervorlauf durchgeführt wird.
Bei den Extran-Parametern können Sie auf der Registerkarte [Trockenwetter] eine Vorlaufzeit eingeben:
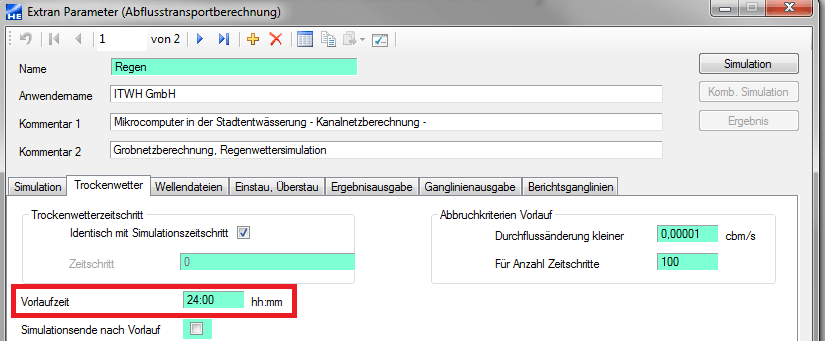
Trockenwetter: Basisabflussspende der Außengebiete
Wenn der Trockenwetterzufluss größer ist als die Summe der Einzeleinleiterzuflüsse, dann liegt dies an den Außengebieten. Die Basisabflussspende der Außengebiete wird als Trockenwetter bilanziert.
Simulation: Benötige ich für die Simulation mit HE7 bzw. HE8 Ausgabedateien im KN6-Format?
Nein. Die Hystem-Ergebnisdatei enthält nicht nur die Ergebnisse der Hystem-Simulation sondern auch die Oberflächenabflusswelle. Für das Arbeiten innerhalb von HE 7 benötigen Sie keine Dateien im KN6-Ausgabeformat.
Simulation: Kann ich für die Simulation Wellendateien im KN6-Format verwenden?
Ja. Sie können sowohl Hystem-Ergebnisdatenbanken aus HE7 als auch Wellendateien im KN6-Format bei der Simulation mit Extran 7 verwenden.
Wir empfehlen innerhalb von HE7 die Verwendung der Hystem-Ergebnisdatenbanken, es können aber auch beide Dateitypen gemischt werden, z. B. um Teilnetzwellen zu berücksichtigen, die nicht erneut gerechnet werden sollen.
Simulation: Warum werden bei ZEBEV meine bei Einzeleinleitern definierten Regenwasserzuflüsse nicht als Regenwasser gerechnet?
Derzeit ist bei Einzeleinleitern auf der Registerkarte [Herkunft] das Feld [Art] nur ein informatives Feld.
Alle Zuflüsse von Einzeleinleitern werden wie Schmutzwasserzuflüsse behandelt und von ZEBEV nur berücksichtigt, wenn das Netz als Mischsystem oder als Schmutzwassersystem berechnet werden soll.
Simulation: Tipps bei hohen Volumenfehlern / Schwingungen
Bei den Extranparametern können Sie Zeitschritte für die Berechnung angeben und Werte für Mindesthaltungslängen, bzw. Zeitschritte für die Haltungsverlängerungen. Je nach Modell kann es sich unterschiedlich auswirken, ob Sie die Mindesthaltungslänge oder Zeitschritte für die Haltungsverlängerung nutzen.
Bei der Mindesthaltungslänge werden Haltungen, die kürzer sind als der eingegebene Wert, auf den eingegebenen Wert in der Berechnung verlängert, wobei das Qvoll konstant gehalten wird . Die Erfahrung mit dieser Option besagt, dass Ausreißer (sehr kurzfristig auftretende, unplausible Maximalwerte – häufig beim Durchfluss) durch die Eingabe von Mindesthaltungslängen von 15 bis 25 m verhindert werden können. Auch der Volumenfehler der gesamten Berechnung kann hierdurch reduziert werden.
Der Zeitschritt für Haltungsverlängerung bewirkt prinzipiell dasselbe wie die Mindesthaltungslänge, wobei aber kein pauschaler Wert für die Länge vorgegeben wird, sondern ein Zeitschritt. Erfordert die Courant-Bedingung bei einer Haltung einen kleineren Berechnungszeitschritt als den angegebenen, dann wird die Haltung mit genau der Länge gerechnet, die für die Verwendung des angegebenen Zeitschritts nach der Courant-Bedingung erforderlich wäre. Gleichzeitig wird die Rohrrauhigkeit soweit herabgesetzt , dass durch die Verlängerung der Haltung keine zusätzliche Rohrreibung im Vergleich zu der eigentlichen Länge entsteht. Der in diesem Feld einzugebende Wert entspricht mindestens dem minimalen Zeitschritt.
Der Maximale Zeitschritt sollte ca. das 10fache des minimalen Zeitschritt sein, aber nicht zu hoch liegen (ca. 2 Sekunden, manchmal auch 5 Sekunden).
Anhaltspunkte für diese Werte bekommen Sie im Extranzeitschrittassistenten.
Auch wenn Sie nach der Berechnung im HE-Viewer in die Tabelle „Maximalwerte für Haltungen“ die Angaben in den Spalten „Anzahl zeitbestimmend“ und „Stabilitätsindex“ die Werte überprüfen, werden Sie feststellen dass besonders die kurzen Haltungen dort ausschlaggebend sind. Beim Stabilitätsindex wird gezählt, wie häufig innerhalb der Berechnung ein Wechsel zwischen einer positiven und einer negativen Steigung der jeweiligen Durchflussganglinie einer Haltung stattfindet. Somit ist es möglich, Haltungen, an denen Schwingungen aufgetreten sind, schnell zu lokalisieren.
Die Spalte „Anzahl zeitbestimmend“ enthält nur Werte, wenn Sie mit einem variablen Zeitschritt rechnen. Es wird gezählt, wie häufig innerhalb der Berechnung die betreffende Haltung den verwendeten Zeitschritt „bestimmt“ hat. Dies ist immer dann der Fall, wenn bei der Haltung der kleinste erforderliche Zeitschritt aller Haltungen des Netzes zu dem Zeitpunkt der Auswertung berechnet wird. Grundlage der Berechnung ist die Formel für den sog. Courant-Zeitschritt. Hier wirken sich insbesondere die Haltungslänge aber auch die aktuelle Fließgeschwindigkeit und der aktuelle Wasserstand aus. Grundsätzlich gilt: kurze Haltungen, hohe Fließgeschwindigkeiten und große Wasserstände erfordern kleine Zeitschritte.
Simulation: Warum werden die gewählten KN6-Ausgabedateien nicht erzeugt?
Bei den Parametern gibt es auf der Dialogseite [Ergebnisausgabe] den Schalter [HE6-Ausgabedateien], der die Wert JA, NEIN und VIELLEICHT annehmen kann.
Außerdem gibt es unter [Extras].[Einstellungen…]-[Kommandozeile] den Schalter [Alte Ausgabedateien unterdrücken], der die Werte JA und NEIN annehmen kann.
JA – es wird im Kästchen ein Häkchen angezeigt.
NEIN – das Kästchen ist leer.
VIELLEICHT – das Kästchen ist blau.
Steht der Schalter bei den Parametern auf NEIN, werden keine KN6-Ausgabedateien erzeugt.
Steht der Schalter bei den Parametern auf JA, sollten die angegebenen KN6-Ausgabedateien erzeugt werden.
Steht der Schalter bei den Parametern auf VIELLEICHT, sollten die angegebenen KN6-Ausgabedateien nur dann erzeugt werden, wenn der Schalter bei den Einstellungen auf NEIN steht, die alten Ausgabedateien also nicht unterdrückt werden sollen.
HE 7.5 reagiert aber etwas anders: egal ob bei den Parametern der Schalter auf JA oder VIELLEICHT steht, werden die KN6-Ausgabedatein nur dann erzeugt, wenn der Schalter bei den Einstellungen auf NEIN steht.
Simulation: Warum kommt der Oberflächenabfluss von Hystem nicht in Extran an?
Bei einer kombinierten Simulation müssen Sie bei den Extran-Parametern auf der Dialogseite [Wellendateien] die Ergebnisdatei von Hystem angeben:
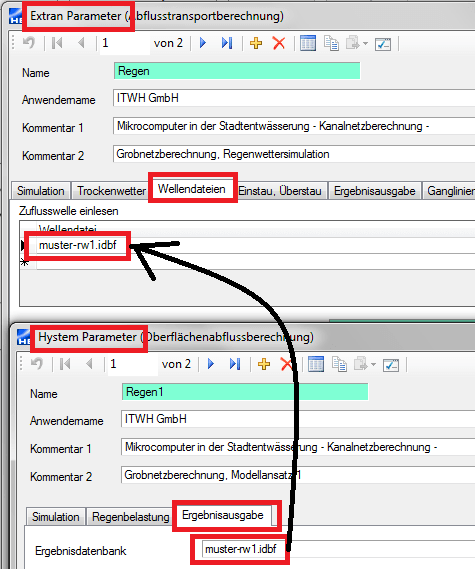
Bei einer parallelen Simulation ist das nicht nötig.
Der Schalter [Simulationsende nach Vorlauf] auf der Dialogseite [Trockenwetter] der Extran-Parameter darf nicht angewählt sein:
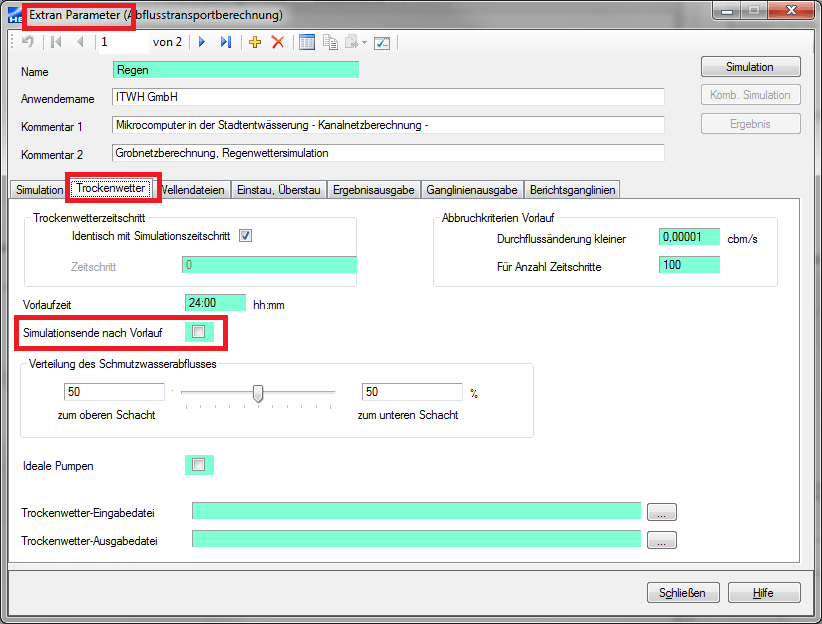
Wenn es sich um ein reines Schmutzwassernetz handelt, wird von Hystem zwar ein Oberflächenabfluss berechnet und von HE-Simulation auch ausgegeben, aber die Welle ist trotzdem leer, da Oberflächenabfluss nur an Regenwasser- und Mischwasserhaltungen weitergegeben wird.
Simulation: Sind die Ergebnisse von Hystem-Extran 6 und Hystem-Extran 7 vergleichbar?
Grundsätzlich zeigt der Vergleich von Berechnungsergebnissen alter Hystem-Extran Versionen mit den Ergebnissen der aktuellen Version 7, dass sich die Werte über weite Strecken der verglichenen Kanalnetze sehr ähnlich sind. Dies zeigen z.B. Längsschnitte mit der Darstellung der aufgetretenen, maximalen Wasserstände.
Ungeachtet dessen ist es grundsätzlich unmöglich, identische Berechnungsergebnisse mit der Version HE7 zu erzeugen, weil es in HE7 keine Möglichkeit gibt, bei der Berechnung des Oberflächenabflusses Berechnungsoptionen zu benutzen, die mit Vorgängerversionen identisch sind. Bei der Überführung von Altdaten in die neue Version (Migration) werden die Berechnungsmethoden des Oberflächenabflusses wie folgt migriert:
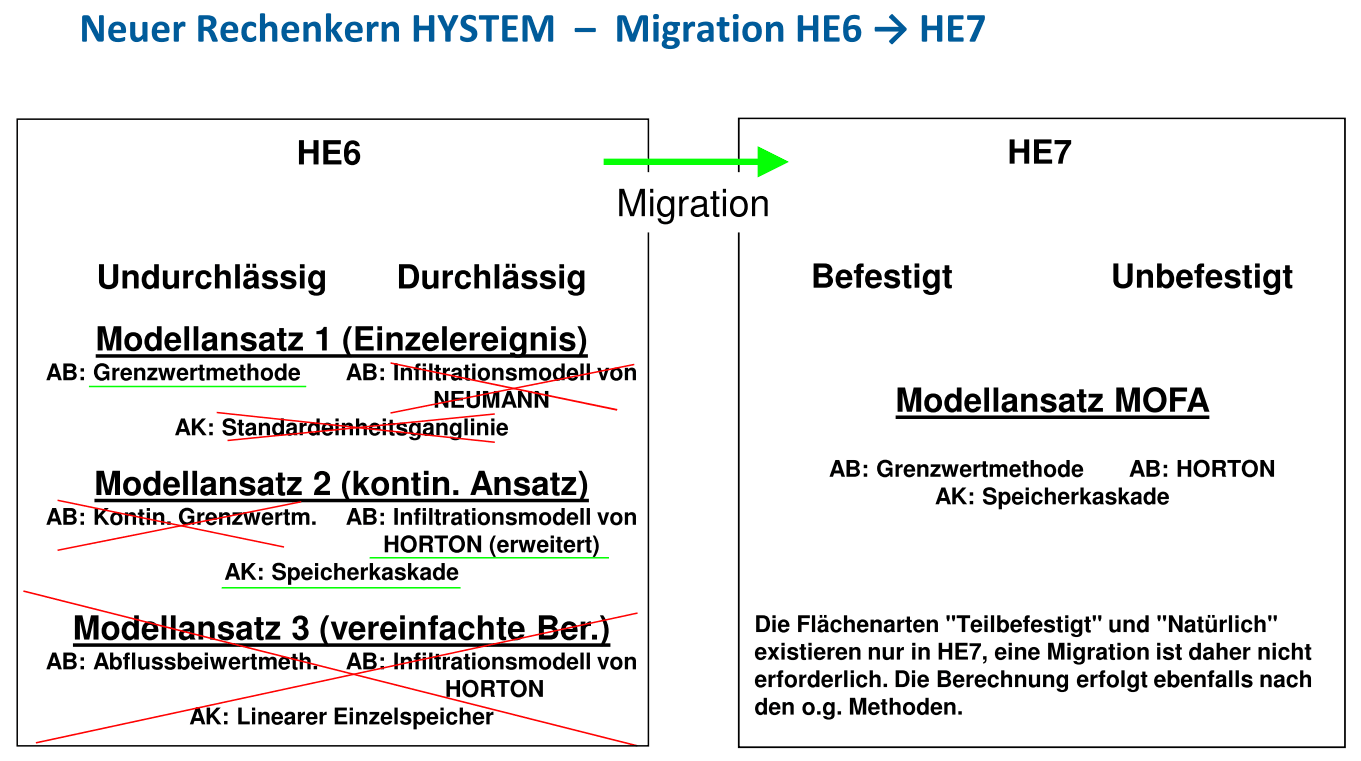
Die in HE7 verwendete Kombination der Methoden konnte so in Vorgängerversionen nicht benutzt werden – eine identische Oberflächenabflussberechnung ist somit in HE7 nicht möglich.
Darüber hinaus wurden auch am EXTRAN Rechenkern diverse Änderungen vorgenommen, insbesondere wurden die Algorithmen bei der Einstau- und Überstauberechnung in HE7 deutlich verbessert. Tritt innerhalb einer Berechnung an einem Knoten Ein- oder Überstau auf, so kann eine alte Berechnung mit der aktuellen Version HE7 nicht reproduziert werden. Die aktuelle Version arbeitet in solchen Fällen deutlich genauer – Unzulänglichkeiten älterer Versionen sind inzwischen behoben worden.
Weitere Hinweise:
Simulation: Wie werden Überstauflächen verwendet?
Die Angabe einer Überstaufläche führt dazu, dass bei der Simulation ein Wasserstand über GOK – also ein höherer Wasserdruck – berechnet wird, wenn es zum Überstau kommt. Gedacht ist dieser Ansatz vor allem für Unterführungen oder andere Senken.
Individuelle Überstauflächen können sowohl bei Schächten als auch bei Speicherschächten jeweils auf der Registerkarte [Bautechnik] eingegeben werden.
Für Schächte kann außerdem eine globale Überstaufläche bei den Extran-Parametern auf der Registerkarte [Einstau, Überstau] angegeben werden, die die individuellen Angaben bei den Schächten übersteuert. Hinweis: Diese globale Angabe bezieht sich seit HE 7.4 nicht mehr auch auf Speicherschächte sondern nur noch auf normale Schächte.
Simulation: Was tun bei einem Ausnahmefehler, weil eine DLL nicht gefunden wurde?
Hiervon sind bisher die Versionen ab HE 7.7.7 betroffen.
Die Simulation bricht ab mit der Meldung “Ein Aufrufziel hat einen Ausnahmefehler verursacht.” und im Problembericht von HE-Simulation heißt es z.B.:
…
Inner Exception
Message: Die DLL “ExtranSim.dll”: Das angegebene Modul wurde nicht gefunden. (Ausnahme von HRESULT: 0x8007007E) kann nicht geladen werden.
…
Nach der Installation muss der Rechner neu gebootet werden (Abmelden und neu Anmelden reicht nicht aus).
Unter Windows 7 werden für Simulationen C-Runtime-Treiber benötigt, die Sie bei Microsoft hier finden:
https://support.microsoft.com/de-de/kb/2999226
Unter Windows 7, Windows 8 und Windows 10 benötigen Sie für die Patches HE 7.8.7 und HE 7.9.2 und alle folgenden Patches das Microsoft-Paket vcredist_x64, welches weder im Patch noch in der dazugehörigen Basisversion enthalten ist. Dieses Paket müssen Sie daher manuell installieren. Sie finden es bei Microsoft hier:
https://www.microsoft.com/de-de/download/confirmation.aspx?id=52685
Simulation: Was tun bei der Fehlermeldung “Zugriff verweigert”?
s. Welche Zugriffsrechte benötige ich für Otter-Königer bzw. Langzeit?
Ergebnisse: Wie heißt meine Ergebnisdatenbank?
Wenn Sie nur mit Hystem simulieren, wird der Name verwendet, der bei den Hystem-Parametern angegeben wurde.
Wenn Sie nur mit Extran simulieren, wird der Name verwendet, der bei den Extran-Parametern angegeben wurde.
Wenn Sie einen kombinierten Rechenlauf mit Hystem und Extran starten, wird der Name verwendet, der bei den Hystem-Parametern angegeben wurde.
Wenn Sie eine parallele Simulation mit Hystem und Extran starten, wird der Name verwendet, der bei den Extran-Parametern angegeben wurde.
Wenn Sie mit Zebev simulieren, wird der Name verwendet, der bei den Zebev-Parametern angegeben wurde.
Ergebnisse: Warum erhalte ich unterschiedliche Ergebnisse bei kombinierter und paralleler Simulation?
Für die Oberflächenabflussberechnung in HE7 wurden andere Ansätze verwendet als in KN6.
Wenn Hystem-Parameter aus Version KN6 importiert wurden, werden für diese Datensätze noch die alten Parameter für die Oberflächenabflussberechnung gespeichert und bei der kombinierten Simulation verwendet. Die parallele Simulation hingegen verwendet bereits neue Parameter.
Sie können dieses Verhalten verhindern, indem Sie nach dem Import der Hystem-Parameter die betreffenden Datensätze kopieren und im Folgenden mit der Kopie arbeiten. Dann verwenden kombinierte und parallele Simulation dieselben Parameter
Die Originalimporte der Parametersätze können anschließend auch gelöscht werden. Sie würden nur benötigt, um beim Export in KN6 die alten Parameter wieder zur Verfügung stellen zu können.
Kleinere Unterschiede bei gleichen Parametern ergeben sich daraus, dass bei kombinierter Simulation die Oberflächenwelle vorab bis zum Abbruchkriterium gerechnet wird und bei paralleler Simulation genau so lange, wie Extran simuliert wird.
Ergebnisse: Abminderung der Muldenverluste in Abhängigkeit der Neigung
In Extran wird für jede Neigungsklasse bei den befestigten Abflussparametersätzen der Muldenverlust über den folgenden Faktor neu berechnet:
NK1 1.0
NK2 0.8395
NK3 0.6126
NK4 0.4317
NK5 0.2466
Ergebnisse: Wie kann ich das Kanalvolumen berechnen?
Bis KN6 gab es dafür das Zusatzprogramm VOLUME.
Ab HE 7.7 wird diese Funktionalität über den Assistenten “Kanalvolumen” zur Verfügung gestellt
Ergebnisse: Warum ist der maximale Wasserstand > Geländehöhe?
Ein maximaler Wasserstand > Geländehöhe (GOK) kann in diesen Fällen entstehen:
Die Ergebnistabellen zeigen den Wasserstand im Verhältnis zur Geländehöhe an, obwohl der Wasserstand bis Deckelhöhe steigen kann, ohne dass es zum Überstau kommt.
Im Längsschnitt werden Schächte auch nur bis zur Geländehöhe gezeichnet, sodass es bei Deckelhöhe > Geländehöhe vorkommen kann, dass die Wasserstandslinie über der Geländelinie gezeichnet wird.
Wurde eine Überstaufläche angegeben, kann anhand dieser Fläche und dem ausgetretenen Überstauvolumen ein Wasserstand berechnet werden.
Ergebnisse: Wie kann ich ab HE 7.9 Dateien im KN6-Format erzeugen?
Der Export in die KN6-Formate ist auch mit HE 7.9 möglich, aber an anderer Stelle zu finden.
Die Daten können nach einer Berechnung aus dem HE-Viewer heraus manuell exportiert werden. Näheres dazu finden Sie in der Hilfe des HE-Viewer unter [Teil A: Online-Hilfe]-[Datenbankverwaltung]-[Daten exportieren].
Zusätzlich wurde mit dem Programm HE-Export die Möglichkeit geschaffen, Daten automatisiert per Kommandozeilenaufruf (z.B. innerhalb einer Batchdatei) zu exportieren. Näheres dazu finden Sie in der Hilfe des HE-Editor unter [Teil A: Online-Hilfe]-[Tipps und Tricks]-[Programmaufruf über den Windows-Explorer]-[Kommandozeilenwerkzeug HE-Export].
Datenbank: Lässt sich die Datenbank komprimieren?
Ja, Sie können die Firebird-Datenbank komprimieren, indem Sie sie unter einem anderen Namen abspeichern.
Netzansicht: Kann ich im Übersichtsfenster zoomen?
Ja. Mit der Tastenkombination [Strg]-[Mausrad] können Sie im Fenster Übersicht zoomen.
Netzansicht: Wie kann ich eine Koordinatentransformation durchführen?
Koordinatentransformation z.B. von Gauß-Krüger nach UTM
Ab HE 8.1 können Sie für das Kanalnetz ein Koordinatenbezugssystem wählen und die Koordinaten werden ggf. transformiert.
Über [Assistenten]-[Koordinatenverschiebung] ist auch eine einfache Koordinatenverschiebung möglich.
Bis HE 7.9 müssten aufwändige Transformationen mit den zugelassenen Werkzeugen der entsprechenden Landesvermessungsämter durchgeführt werden. Dazu können Sie die entsprechenden Tabellen über die Zwischenablage nach z.B. Excel exportieren und mit korrigierten Koordinaten wieder importieren.
Folgende Tabellen enthalten Rechts- und Hochwerte:
Folgende Tabellen enthalten zusätzlich auch noch Höhenangaben:
Bis HE 7.7 können Sie in folgende Tabellen keine Werte importieren:
Ab HE 7.8 steht für diese Tabellen im Menü [Aktion] die Funktion [Mehrfachupdate aus Zwischenablage…] zur Verfügung und ermöglicht es Ihnen, auch für diese Objekte Werte zu importieren.
Netzansicht: Warum wird mein Kanalnetz als “Klumpen” dargestellt?
Wenn das Kanalnetz merkwürdig dargestellt wird (z. B. als Klumpen mit riesengroßen Schachtkreisen), liegt das i.d.R. an extrem abweichenden Koordinaten.
Probieren sie Folgendes:
Wenn das alles nichts nützt, schicken Sie uns bitte die betreffende idbf.
Netzansicht: Die arithmetische Operation hat einen Überlauf verursacht.
Wenn Sie diese Meldung erhalten, gibt es Probleme mit den Koordinaten, die extreme Ausreißer enthalten.
Lesen Sie dazu bitte die HE7-FAQ “LittleQuery: Koordinaten – Minimum und Maximum anzeigen”.
Öffnen Sie im HE-Editor die dort angegebenen Tabellen und sortieren Sie die Koordinatenspalten durch Klicken auf die Tabellenheader, um sich Minimum und Maximum anzeigen zu lassen.
Wenn der HE-Editor nach der Meldung abgestürzt sein sollte, verwenden Sie zur Überprüfung und ggf. Änderung der fehlerhaften Koordinaten LittleQuery.
LittleQuery: Was ist LittleQuery und wo finde ich es?
LittleQuery ist ein kleines Hilfsprogramm, um eine itwh-Firebird- oder eine SQLite-Datenbank zu öffnen und eigene Abfragen per SQL zu starten. Es ist nicht für die Bearbeitung der Datensätze gedacht.
Achtung: Wer mit LittleQuery seine Datenbank manipuliert, umgeht alle Sicherheitsmechanismen, die in den itwh-Programmen wie dem HE-Editor enthalten sind, und kann dabei seine Daten zerstören, sodass die Datenbank anschließend nicht mehr mit z.B. dem HE-Editor geöffnet werden kann.
LittleQuery liegt auf dem Programmverzeichnis von Hystem-Extran.
Änderungen an den Daten können nur dann abgespeichert werden, wenn die Datenbank auf einem lokalen Verzeichnis abgelegt ist.
LittleQuery: Sortierung der Datensätze
Wenn in LittleQuery eine Tabelle geöffnet wird, kann man die Datensätze über einen Klick auf den Spaltenheader sortieren. Die Sortierung erfolgt allerdings immer alphanumerisch, auch bei Zahlen.
Soll nach dem Zahlenwert sortiert werden, muss eine SQL-Abfrage verwendet werden, z.B.
für aufsteigende Zahlenwerte
SELECT name, xkoordinate, ykoordinate
FROM schacht
ORDER BY xkoordinate ASC;
und für absteigende Zahlenwerte
SELECT name, xkoordinate, ykoordinate
FROM schacht
ORDER BY ykoordinate DESC;
LittleQuery: Koordinaten – Minimum und Maximum anzeigen
Mit folgender SQL-Sequenz können die Koordinaten in allen Tabellen von HE 7.7 auf Minimum und Maximum getestet werden:
/* Überprüfte Tabellen mit Koordinaten:
Schacht
Speicherschacht
Auslass
Einzeleinleiter
Aussengebiet
Regenschreiber
Reihenfolge der Überprüfung:
Minimum aller x-Koordinaten
Minimum aller y-Koordinaten
Maximum aller x-Koordinaten
Maximum aller y-Koordinaten
LittleQuery legt eine Liste mit den Ergebnissen aller Abfragen an
und zusätzlich je eine Tabelle pro Abfrage mit den Ergebnissen.
*/
/* Minimum aller x-Koordinaten —————————————*/
SELECT ‘schacht’ AS TABELLE, name, xkoordinate AS MIN_XKOORDINATE, ‘ ‘ AS MAX_XKOORDINATE
FROM schacht
WHERE xkoordinate = (SELECT min(xkoordinate)
FROM schacht)
UNION ALL
SELECT ‘speicherschacht’ AS TABELLE, name, xkoordinate AS MIN_XKOORDINATE, ‘ ‘ AS MAX_XKOORDINATE
FROM speicherschacht
WHERE xkoordinate = (SELECT min(xkoordinate)
FROM speicherschacht)
UNION ALL
SELECT ‘auslass’ AS TABELLE, name, xkoordinate AS MIN_XKOORDINATE, ‘ ‘ AS MAX_XKOORDINATE
FROM auslass
WHERE xkoordinate = (SELECT min(xkoordinate)
FROM auslass)
UNION ALL
SELECT ‘einzeleinleiter’ AS TABELLE, name, xkoordinate AS MIN_XKOORDINATE, ‘ ‘ AS MAX_XKOORDINATE
FROM einzeleinleiter
WHERE xkoordinate = (SELECT min(xkoordinate)
FROM einzeleinleiter)
UNION ALL
SELECT ‘aussengebiet’ AS TABELLE, name, xkoordinate AS MIN_XKOORDINATE, ‘ ‘ AS MAX_XKOORDINATE
FROM aussengebiet
WHERE xkoordinate = (SELECT min(xkoordinate)
FROM aussengebiet)
UNION ALL
SELECT ‘regenschreiber’ AS TABELLE, name, xkoordinate AS MIN_XKOORDINATE, ‘ ‘ AS MAX_XKOORDINATE
FROM regenschreiber
WHERE xkoordinate = (SELECT min(xkoordinate)
FROM regenschreiber)
UNION ALL
/* Maximum aller x-Koordinaten —————————————*/
SELECT ‘schacht’ AS TABELLE, name, ‘ ‘ AS MIN_XKOORDINATE, xkoordinate AS MAX_XKOORDINATE
FROM schacht
WHERE xkoordinate = (SELECT max(xkoordinate)
FROM schacht)
UNION ALL
SELECT ‘speicherschacht’ AS TABELLE, name, ‘ ‘ AS MIN_XKOORDINATE, xkoordinate AS MAX_XKOORDINATE
FROM speicherschacht
WHERE xkoordinate = (SELECT max(xkoordinate)
FROM speicherschacht)
UNION ALL
SELECT ‘auslass’ AS TABELLE, name, ‘ ‘ AS MIN_XKOORDINATE, xkoordinate AS MAX_XKOORDINATE
FROM auslass
WHERE xkoordinate = (SELECT max(xkoordinate)
FROM auslass)
UNION ALL
SELECT ‘einzeleinleiter’ AS TABELLE, name, ‘ ‘ AS MIN_XKOORDINATE, xkoordinate AS MAX_XKOORDINATE
FROM einzeleinleiter
WHERE xkoordinate = (SELECT max(xkoordinate)
FROM einzeleinleiter)
UNION ALL
SELECT ‘aussengebiet’ AS TABELLE, name, ‘ ‘ AS MIN_XKOORDINATE, xkoordinate AS MAX_XKOORDINATE
FROM aussengebiet
WHERE xkoordinate = (SELECT max(xkoordinate)
FROM aussengebiet)
UNION ALL
SELECT ‘regenschreiber’ AS TABELLE, name, ‘ ‘ AS MIN_XKOORDINATE, xkoordinate AS MAX_XKOORDINATE
FROM regenschreiber
WHERE xkoordinate = (SELECT max(xkoordinate)
FROM regenschreiber);
/* Minimum aller y-Koordinaten —————————————*/
SELECT ‘schacht’ AS TABELLE, name, ykoordinate AS MIN_YKOORDINATE, ‘ ‘ AS MAX_YKOORDINATE
FROM schacht
WHERE ykoordinate = (SELECT min(ykoordinate)
FROM schacht)
UNION ALL
SELECT ‘speicherschacht’ AS TABELLE, name, ykoordinate AS MIN_YKOORDINATE, ‘ ‘ AS MAX_YKOORDINATE
FROM speicherschacht
WHERE ykoordinate = (SELECT min(ykoordinate)
FROM speicherschacht)
UNION ALL
SELECT ‘auslass’ AS TABELLE, name, ykoordinate AS MIN_YKOORDINATE, ‘ ‘ AS MAX_YKOORDINATE
FROM auslass
WHERE ykoordinate = (SELECT min(ykoordinate)
FROM auslass)
UNION ALL
SELECT ‘einzeleinleiter’ AS TABELLE, name, ykoordinate AS MIN_YKOORDINATE, ‘ ‘ AS MAX_YKOORDINATE
FROM einzeleinleiter
WHERE ykoordinate = (SELECT min(ykoordinate)
FROM einzeleinleiter)
UNION ALL
SELECT ‘aussengebiet’ AS TABELLE, name, ykoordinate AS MIN_YKOORDINATE, ‘ ‘ AS MAX_YKOORDINATE
FROM aussengebiet
WHERE ykoordinate = (SELECT min(ykoordinate)
FROM aussengebiet)
UNION ALL
SELECT ‘regenschreiber’ AS TABELLE, name, ykoordinate AS MIN_YKOORDINATE, ‘ ‘ AS MAX_YKOORDINATE
FROM regenschreiber
WHERE ykoordinate = (SELECT min(ykoordinate)
FROM regenschreiber)
UNION ALL
/* Maximum aller y-Koordinaten —————————————*/
SELECT ‘schacht’ AS TABELLE, name, ‘ ‘ AS MIN_YKOORDINATE, ykoordinate AS MAX_YKOORDINATE
FROM schacht
WHERE ykoordinate = (SELECT max(ykoordinate)
FROM schacht)
UNION ALL
SELECT ‘speicherschacht’ AS TABELLE, name, ‘ ‘ AS MIN_YKOORDINATE, ykoordinate AS MAX_YKOORDINATE
FROM speicherschacht
WHERE ykoordinate = (SELECT max(ykoordinate)
FROM speicherschacht)
UNION ALL
SELECT ‘auslass’ AS TABELLE, name, ‘ ‘ AS MIN_YKOORDINATE, ykoordinate AS MAX_YKOORDINATE
FROM auslass
WHERE ykoordinate = (SELECT max(ykoordinate)
FROM auslass)
UNION ALL
SELECT ‘einzeleinleiter’ AS TABELLE, name, ‘ ‘ AS MIN_YKOORDINATE, ykoordinate AS MAX_YKOORDINATE
FROM einzeleinleiter
WHERE ykoordinate = (SELECT max(ykoordinate)
FROM einzeleinleiter)
UNION ALL
SELECT ‘aussengebiet’ AS TABELLE, name, ‘ ‘ AS MIN_YKOORDINATE, ykoordinate AS MAX_YKOORDINATE
FROM aussengebiet
WHERE ykoordinate = (SELECT max(ykoordinate)
FROM aussengebiet)
UNION ALL
SELECT ‘regenschreiber’ AS TABELLE, name, ‘ ‘ AS MIN_YKOORDINATE, ykoordinate AS MAX_YKOORDINATE
FROM regenschreiber
WHERE ykoordinate = (SELECT max(ykoordinate)
FROM regenschreiber);
LittleQuery: Koordinaten – sortiert anzeigen
Mit folgender SQL-Sequenz können die Koordinaten in allen Tabellen von HE 7.7 auf Minimum und Maximum getestet werden:
/* Sortierte Tabellen mit Koordinaten:
Schacht
Speicherschacht
Auslass
Einzeleinleiter
Aussengebiet
Regenschreiber
Reihenfolge der Sortierung:
x-Koordinaten aufsteigend
y-Koordinaten aufsteigend
x-Koordinaten absteigend
y-Koordinaten absteigend
LittleQuery legt eine Liste mit den Ergebnissen aller Abfragen an
und zusätzlich je eine Tabelle pro Abfrage mit den Ergebnissen.
*/
/* x-Koordinaten aufsteigend sortiert ——————————–*/
SELECT ‘schacht’ AS TABELLE, name, xkoordinate
FROM schacht
ORDER BY xkoordinate ASC;
SELECT ‘speicherschacht’ AS TABELLE, name, xkoordinate
FROM speicherschacht
ORDER BY xkoordinate ASC;
SELECT ‘auslass’ AS TABELLE, name, xkoordinate
FROM auslass
ORDER BY xkoordinate ASC;
SELECT ‘einzeleinleiter’ AS TABELLE, name, xkoordinate
FROM einzeleinleiter
ORDER BY xkoordinate ASC;
SELECT ‘aussengebiet’ AS TABELLE, name, xkoordinate
FROM aussengebiet
ORDER BY xkoordinate ASC;
SELECT ‘regenschreiber’ AS TABELLE, name, xkoordinate
FROM regenschreiber
ORDER BY xkoordinate ASC;
/* y-Koordinaten aufsteigend sortiert ——————————–*/
SELECT ‘schacht’ AS TABELLE, name, ykoordinate
FROM schacht
ORDER BY ykoordinate ASC;
SELECT ‘speicherschacht’ AS TABELLE, name, ykoordinate
FROM speicherschacht
ORDER BY ykoordinate ASC;
SELECT ‘auslass’ AS TABELLE, name, ykoordinate
FROM auslass
ORDER BY ykoordinate ASC;
SELECT ‘einzeleinleiter’ AS TABELLE, name, ykoordinate
FROM einzeleinleiter
ORDER BY ykoordinate ASC;
SELECT ‘aussengebiet’ AS TABELLE, name, ykoordinate
FROM aussengebiet
ORDER BY ykoordinate ASC;
SELECT ‘regenschreiber’ AS TABELLE, name, ykoordinate
FROM regenschreiber
ORDER BY ykoordinate ASC;
/* x-Koordinaten absteigend sortiert ———————————*/
SELECT ‘schacht’ AS TABELLE, name, xkoordinate
FROM schacht
ORDER BY xkoordinate DESC;
SELECT ‘speicherschacht’ AS TABELLE, name, xkoordinate
FROM speicherschacht
ORDER BY xkoordinate DESC;
SELECT ‘auslass’ AS TABELLE, name, xkoordinate
FROM auslass
ORDER BY xkoordinate DESC;
SELECT ‘einzeleinleiter’ AS TABELLE, name, xkoordinate
FROM einzeleinleiter
ORDER BY xkoordinate DESC;
SELECT ‘aussengebiet’ AS TABELLE, name, xkoordinate
FROM aussengebiet
ORDER BY xkoordinate DESC;
SELECT ‘regenschreiber’ AS TABELLE, name, xkoordinate
FROM regenschreiber
ORDER BY xkoordinate DESC;
/* y-Koordinaten absteigend sortiert ———————————*/
SELECT ‘schacht’ AS TABELLE, name, ykoordinate
FROM schacht
ORDER BY ykoordinate DESC;
SELECT ‘speicherschacht’ AS TABELLE, name, ykoordinate
FROM speicherschacht
ORDER BY ykoordinate DESC;
SELECT ‘auslass’ AS TABELLE, name, ykoordinate
FROM auslass
ORDER BY ykoordinate DESC;
SELECT ‘einzeleinleiter’ AS TABELLE, name, ykoordinate
FROM einzeleinleiter
ORDER BY ykoordinate DESC;
SELECT ‘aussengebiet’ AS TABELLE, name, ykoordinate
FROM aussengebiet
ORDER BY ykoordinate DESC;
SELECT ‘regenschreiber’ AS TABELLE, name, ykoordinate
FROM regenschreiber
ORDER BY ykoordinate DESC;
Überflutung: Flächengröße in 2D-Bilanz
Warum entspricht die Flächengröße in der 2D-Bilanz nicht den Grün- und Straßenflächen?
Die Fläche mit 2D-Abflussbildung in der 2D-Bilanz enspricht nicht notwendigerweise genau den Grün- und Straßenflächen,
da dies die Summe der 2D-Berechnungszellen ist, die mit ihrem Mittelpunkt in diesen auf 2D-Abflussbildung gesetzten Flächen liegen.
Export – Jahresdateien im MD-Format
Anders als beim Import von Regendaten im MD-Format gibt es beim Import von Regendaten im uvf-Format keine Möglichkeit, gleich einen Regenschreiber anzulegen.
Das muss daher manuell erfolgen ebenso wie die Verknüpfung von Regenreihe und Regenschreiber.
Nach dem Import der Regendaten ggf. einen Regenschreiber neu anlegen und die richtige Stationsbezeichnung eintragen (s. 3. Zeile im uvf-Format):
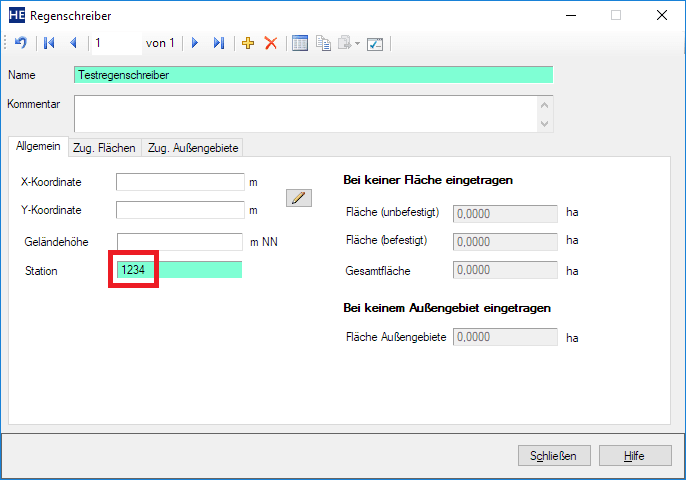
Sinnvoll, aber für den Export nicht notwendig: Im Dialog [Regenreihe] den Regenschreiber zuordnen und auch hier die richtige Stationsbezeichnung eintragen:
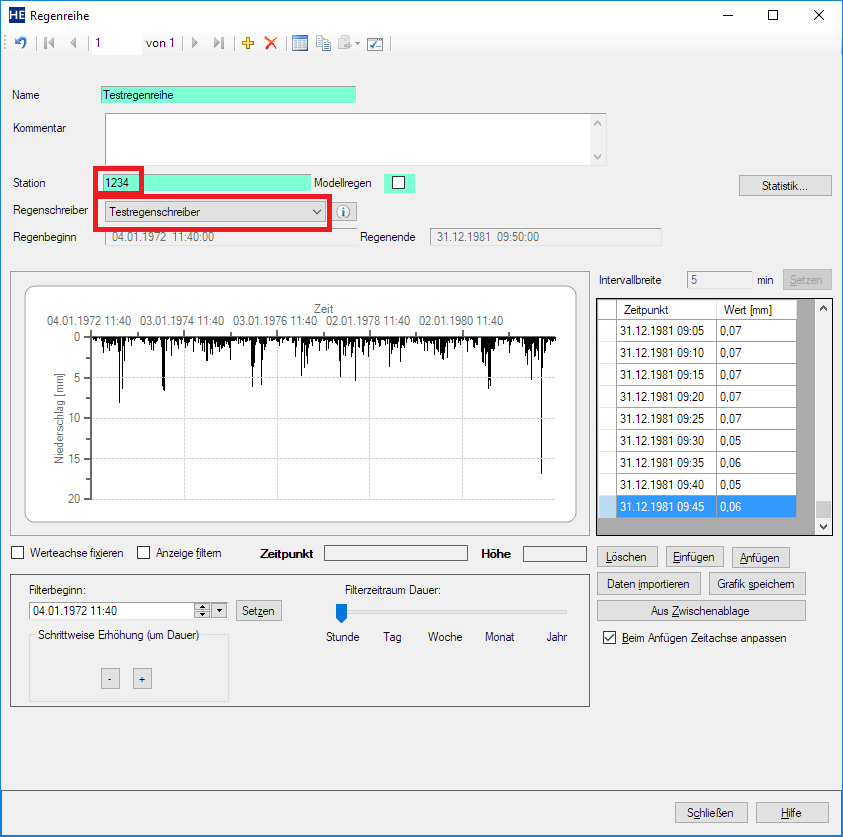
Für Jahresdateien ist es notwendig, dass die Stationsbezeichnung im Dateinamen und die Stationsbezeichnung innerhalb der MD-Datei identisch sind. Beim Export wird die Stationsbezeichnung des Regenschreibers verwendet.
Bei Jahresdateien wird an den Dateinamen “Njjjj” angehängt mit jjjj als jeweilige Jahreszahl. Die Angaben auf dem Export-Dialog sollten also so aussehen:
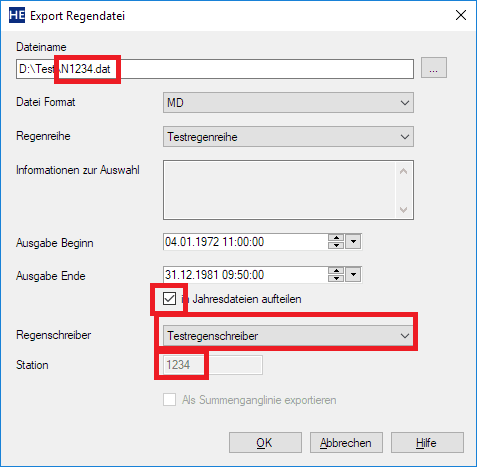
Der o.a. Export legt die Dateien N1234N1972.dat bis N1234N1981.dat an.
Langzeit: Auswertung führt zu Ausnahmefehler (HE 7.7)
Mit dem Patch 7.7.5 ist der Fehler behoben.
In den Langzeit-Versionen 7.7.1 bis 7.7.4 tritt bei der Auswertung ein Ausnahmefehler auf, falls die Modelldatenbank Einfärbungen enthält.
Im Patch 7.7.5 wird dieser Fehler behoben sein. Bis dahin können Sie sich folgendermaßen selber helfen:
delete from EINFAERBEBEDINGUNG2;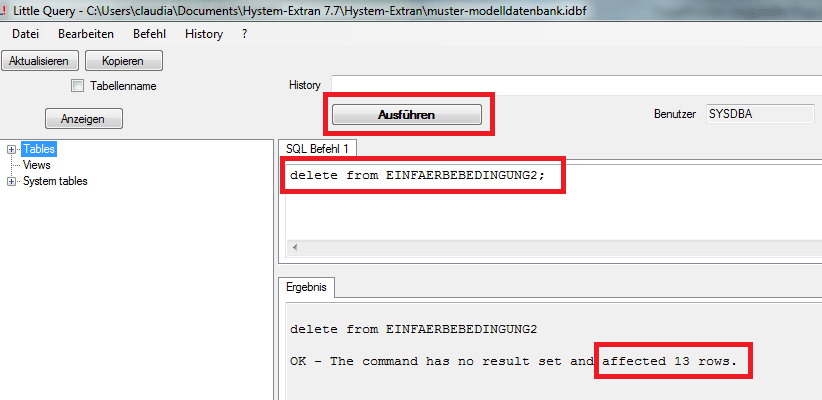
Langzeit: Regenauswahl
Die Auswahl der Regen hat sich in LANGZEIT gegenüber der Vorgängerversion nicht geändert.
Die Auswahl erfolgt auf der Basis der zur Auswertung herangezogenen Regendaten nach dem Prinzip der partiellen Serien. Dazu werden die Regendaten in den Dauerstufen 5 min, 10 min, 15 min, 20 min, 30 min, 45 min, 60 min etc. bis zur Dauerstufe 1440 min „geblockt“ (d.h. benachbarte Regenhöhen werden aufaddiert) und in den jeweiligen Dauerstufen nach der Regensumme sortiert.
Dann wird nach den Angaben im Parameterdialog unter Berücksichtigung der Eingabewerte „irrelevante Regenintensität“, „Trennzeit“ und „geschätzte Versagenshäufigkeit“ eine Auswahl an Ereignissen getroffen, die aus jeder untersuchten Dauerstufe die Ereignisse mit der größten Regensumme enthält.
Der Nachweis, dass im Rahmen der LZ-Simulation dann auch kein einziges relevantes Ereignis „vergessen“ – also nicht berücksichtigt – wurde, wird dadurch erbracht, dass die Auswahl der Regenereignisse ausreichend viele Ereignisse enthält, die im Hinblick auf das untersuchte Schadenskriterium (i.d.R. der Schachtüberstau) keinen Schaden hervorrufen (also im Regelfall keinen Überstau erzeugen).
„Ausreichend viele“ ist dabei so zu verstehen, dass es mindestens drei oder wahlweise etwa 10% aller gerechneten Ereignisse geben sollte, die eben keinen Überstau im Netz mehr hervorrufen. Dies muss nach der Berechnung in den Ergebnistabellen kontrolliert werden.
Wenn diese Bedingung erfüllt ist, dann kann angenommen werden, dass weitere Regenereignisse, die ja in den partiellen Serien weiter unten in der nach Regensumme sortierten Tabelle für alle Dauerstufen stehen, keinen weiteren Überstau mehr hervorrufen und daher in der LZ-Simulation weggelassen werden können.
Dieses Verfahren ist erforderlich, weil es vom jeweiligen Kanalnetz (und eben nicht von den Regendaten) abhängig ist, welche Ereignisse relevant sind, und welche nicht. Ein vom Anwender bereits hydraulisch saniertes Kanalnetz erfordert bei der LZ-Simulation deutlich weniger Regenereignisse, als ein unsaniertes Kanalnetz.
Welche Funktion erfüllt itwh-Hub?
Der itwh-Hub stellt sicher, dass Sie zeitnah über Sicherheits-, Service- und Funktionsupdates für Ihre itwh-Softwareprodukte informiert werden. Dafür läuft itwh-Hub als Hintergrundprozess auf Ihrem System und informiert Sie zyklisch oder bei Start eines kompatiblen Programmes über verfügbare Updates.
Welche Daten überträgt itwh-Hub?
Zur Ermittlung der für Ihren Rechner relevanten Updates werden die Namen und Versionen installierter itwh-Softwareprodukte über das Internet an einen itwh-Server übertragen. Es werden keine Benutzerdaten oder Daten zu Drittanbietersoftware übertragen. Bei Nutzung der Angebotsfunktion oder Hilferessourcen können weitere Daten an das itwh bzw. den jeweiligen Dienstanbieter übermittelt werden. Weitere Informationen finden Sie in unserer Datenschutzerklärung.
Ist itwh-Hub sicher?
itwh-Hub informiert zyklisch sowie beim Start kompatibler Programme über zur Verfügung stehende Updates. Eine automatische Installation solcher Updates findet niemals statt; es ist immer eine aktive Nutzerzustimmung notwendig. Stimmt der Anwender Download und Installation zu, werden die heruntergeladenen Installationspakete zunächst digital auf Integrität und Authentizität geprüft. Wenn dabei Ungereimtheiten auftreten, werden die Pakete gelöscht. Die Kommunikation über das Internet findet TLS-verschlüsselt statt.
itwh-Hub findet keine Updates
Bitte stellen Sie sicher, dass ein kompatibles itwh-Softwareprodukt installiert ist und für itwh-Hub korrekte Proxyeinstellungen hinterlegt sind.
Kann der automatische Start von itwh-Hub unterbunden werden?
Der Start von itwh-Hub beim Hochfahren des Systems kann über die Programmeinstellungen oder die Autostart-Einstellungen des Betriebssystems deaktiviert werden. In diesem Fall wird itwh-Hub im Hintergrund ausgeführt, wenn ein unterstütztes Programm (FOG, GIPS, HYSTEM-EXTRAN) gestartet wird.
Kann itwh-Hub deinstalliert werden?
Von einer Deinstallation raten wir dringend ab, da Sie in diesem Fall keine Hinweise auf bereitstehende Sicherheits-, Service- und Funktionsupdates erhalten.
Lizenzierung
Bitte schauen Sie unter der Rubrik: Lizenzierung.
Allgemein: Kann ich KOSIM per Batchdatei starten?
Sie können KOSIM auch über die Kommandozeile starten.
Hinweise dazu finden Sie in der Online-Hilfe unter “KOSIM im Batch-Betrieb einsetzen”.
Allgemein: Behebung allgemeiner Probleme
Wenn Sie allgemeine Probleme bei der Berichtsausgabe haben, bzw. das Programm sich nicht wie erwartet verhält, könnten Sie folgende Arbeitsschritte ausprobieren:
Allgemein: Wie kann ich die Berechnung beschleunigen?
Tipps zur Reduzierung von Rechenzeiten:
Import: Übernahme älterer KOSIM-Modelle
KOSIM-Ergebnisdateien sind nicht für den Import geeignet.
KOSIM-Projektdateien (Endung kdtb oder kdt) können wie folgt importiert werden:
Tipp: Der Import von KOSIM 6 kdt-Dateien steht Ihnen nur zur Verfügung, wenn Sie kein aktuelles Projekt geöffnet haben.
Hinweis:
Der Sprung von KOSIM 6 auf KOSIM 7 ist ein Generationswechsel. Es wurden größere Änderungen vorgenommen, u.a. werden in KOSIM 7 für die unbefestigten Flächen andere Berechnungsansätze verwendet. Auch kann es sein, dass nicht alle Kennlinien beim Konvertieren übernommen werden können. Daher müssen die Projekte nach dem Import nachbearbeitet werden. So kann es sein, dass sich die Berechnungsergebnisse in KOSIM 6 von den Berechnungsergebnissen in KOSIM 7 unterscheiden, vor allem, wenn keine Nachbearbeitung vorgenommen wurde.
In KOSIM 7.2 werden die Transportstrecken im Modus “fiktives Zentralbecken” von Retention in Translation umgewandelt, ab KOSIM 7.3 werden die Transportstrecken nicht mehr umgewandelt. Daher kann die Entlastungsfracht für das fiktive Zentralbecken ab der Version 7.3 geringer sein, als in der Version 7.2.
Bei der Übernahme von alten KOSIM–Projekten (bis einschl. Version 7.3) mit natürlichen Flächen müssen diese ab Version 7.4 in Außengebiete (Berechnung mit dem SCS-Verfahren nach DWA) umgewandelt werden.
Import: Warum können Regendateien nicht eingelesen werden?
Regendateien müssen als Jahresdateien im “MD-Format” vorliegen und einen definierten Namensaufbau aufweisen. Dieser lautet: NsssssNjjjj.dat.
Die Stationskennung sssss besteht aus einer 4-stelligen oder 5-stelligen Zeichenfolge (in den Dateien die ersten 4 bzw. 5 Zeichen jeder Zeile).
Das Jahr jjjj kann als 2-stellige oder 4-stellige Zahl angegeben werden.
Falls Hystem-Extran ab Version 7 zur Verfügung steht, können mit HE Regenreihen als Jahresdateien exportiert werden. Als Dateiname ist dabei nur “Nsssss.dat” anzugeben. Das zweite N und die Jahreszahl werden automatisch an den Dateinamen angehängt.
Import: Kann ich Daten aus KOSIM 7.5 mit KOSIM 7.4 öffnen?
Nein, nicht direkt.
Aber es geht (meistens) folgender Weg:
Eingabe: Wie lege ich benutzerdefinierte Kennlinien an?
Benutzerdefinierte Kennlinien
Wenn Sie z.B. für das Volumen, die Drosseln oder den Beckenüberlauf Kennlinien angeben möchten, müssten Sie in den Expertenmodus wechseln.
1. [Extras]-[Einstellungen]-[Allgemein]-[Expertenmodus] -> Ja
2. Bei den Bauwerken haben Sie dann in dem Eigenschaftenfenster die Möglichkeit, Kennlinien einzugeben.
Eingabe: Wie funktioniert die Ganglinienausgabe?
=> Es wird eine *.klzc Datei geschrieben. Diese csv Datei kann in Excel eingelesen werden (Spaltentrennung per Komma, Dezimaltrennung per Punkt und keine 1000er Trennung)
Eingabe: Kann ich Daten mehreren Objekten gleichzeitig zuweisen?
Ab KOSIM 7.3 können Sie bestimmte Werte mehreren Objekten/Systemelementen gleichzeitig zuweisen (Bearbeiten / Mehrfachzuweisung).
Eingabe: Haltung oder Transportstrecke?
Haltungen verbinden im System zwei Schächte und sind in der Regel weniger als 100 m lang. Haltungen können ausschließlich mit Retention berechnet werden. Bei der Funktion “Import von ISYBAU-Daten (Typ k)” werden Haltungen und Schächte importiert.
Transportstrecken fassen mehrere Haltungen (eines realen Systems) zusammen. Transportstrecken in KOSIM sind in der Regel mehrere 100 m lang und haben entsprechend lange Fließzeiten; sie können mit Translation oder Retention berechnet werden.
Sie können bei Transportstrecken die Gerinnedaten nur in dem Berechnungsmodus Retention eingeben. In dem Fall wird dann die Eingabe der Fließzeit gesperrt und die Fließzeit wird automatisch berechnet.
Ergebnisse: Wie werden die Ereignisse definiert?
Ereignisbeginn ist, wenn das Becken anfängt einzustauen und das Ereignisende ist erreicht, wenn das Becken leergelaufen ist.
Wenn innerhalb dieser Zeitspanne eine oder mehrere Überlaufphasen auftreten, werden diese als 1 Überlauf gezählt (nue). Das bedeutet auch, wenn z.B. ein Becken über 00:00 Uhr hinaus eingestaut ist und ein Überlauf stattgefunden hat, ergibt das 2 Tage mit Überlauf (nue,d). Eine Bagatellgrenze für Überläufe gibt es nicht.
Sie können sich die einzelnen Überlaufereignisse anhand der Liste der Einstauereignisse anzeigen lassen.
Dazu beachten Sie bitte, dass die ausgegebenen Einstauereignisse abhängig sind von den Einstellungen unter Simulationsgrunddaten. Dort können Sie angeben, ab wieviel % Beckentiefe die Ereignisse ausgegeben werden sollen. Wenn Sie 100% angeben, haben Sie nur die Überläufe. Der Standardwert ist 120% (es erfolgt keine Ausgabe).
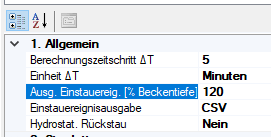
Ergebnisse: Warum wird der gesamte Simulationszeitraum als ein Ereignis aufgeführt?
Nur eine Zeile in der Ereignisausgabe
Ereignisbeginn ist, wenn das Becken anfängt einzustauen und das Ereignisende ist erreicht, wenn das Becken leergelaufen ist (siehe FAQ 7-0400).
Wenn nur ein Ereignis ausgegeben wird, kann dies folgende Ursachen haben:
Ergebnisse: Benötige ich die Schnellansicht?
Ab der Version 7.5 ersetzt der KOSIM-Viewer die Schnellansicht. Sie ist standardmäßig ausgeschaltet und daher bleibt die Menüfunktion im Menü [Ergebnisauswertung] immer deaktiviert.
Es ist möglich, das Generieren der Schnellansicht einzuschalten ([Extras]-[Einstellungen]-[Allgemein]) und damit die Menüfunktion im Menü [Ergebnisauswertung] zu aktivieren. Die Simulation wird dadurch langsamer.
Hinweis: Das Erzeugen der Schnellansicht dauert u.U. sehr lange.
Die Simulation erzeugt eine Ergebnisdatei und bereitet die Ergebnisdaten anschließend für die Schnellansicht in HTML auf. Dabei kann es zu einer Zeitverzögerung kommen, was dazu führt, dass der Berichtsassistent im Menü [Ergebnisauswertung] bereits freigeschaltet ist, die Schnellansicht aber noch nicht zur Verfügung steht. Warten Sie ggf. bis das Generieren der HTML-Dateien im Hintergrund abgeschlossen ist und die entsprechende Menüfunktion freigeschaltet wird.
Ergebnisse: Wo stehen die Zulaufvolumen zu den Mischwasserbauwerken?
Die Zulaufvolumina können im KOSIM-Viewer [Extras]-[KOSIM-Viewer]-[Ergebnisdatenbank] abgelesen werden. Sie werden als Laufzeitergebnisse, mittlere Jahresergebnisse oder einzelne Jahresergebnisse der Mischwasserbauwerke (MWB) ausgegeben.
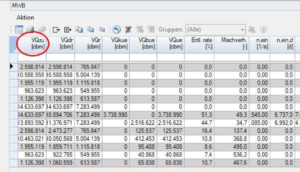
Ergebnisse: Wie wird e0 im Nachweisverfahren berechnet?
Die Entlastungsrate wird aus dem Entlastungsvolumen und dem Regenabfluss (VQr) berechnet. Sie können die Werte im KOSIM-Viewer (Mischwasserbauwerke, Menge) aus dem Quotienten von VQue (kumuliert) und VQr nachvollziehen.
Die Außengebiete werden in KOSIM mit dem Basisabfluss in der Berechnung des VQr berücksichtigt.
Beckenvolumen: Warum wird das Volumen mit 0 cbm angezeigt?
Wenn Beckenabmessungen angegeben wurden, das Volumen aber trotzdem mit 0 m³ angezeigt wird, liegt das i.d.R. an benutzerdefinierten Kennlinien für Beckenüberlauf und Klärüberlauf:
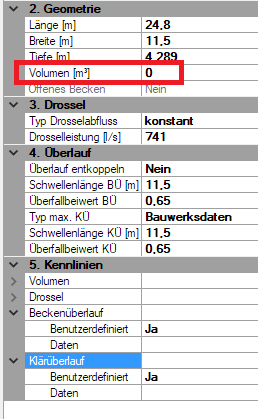
Be den Kennlinien muss dafür gesorgt werden, dass eine Einstaumöglichkeit geschaffen wird. Da KOSIM interpoliert, wird andernfalls sofort bei einem Wasserstand > 0 m eine Entlastung berechnet. Sorgen Sie also dafür, dass bei den ersten beiden Wertepaaren eine Leistung von 0 m³/s eingetragen ist:
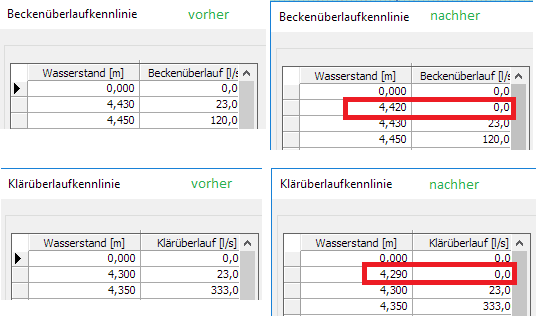
Dann wird auch ein Volumen berechnet:
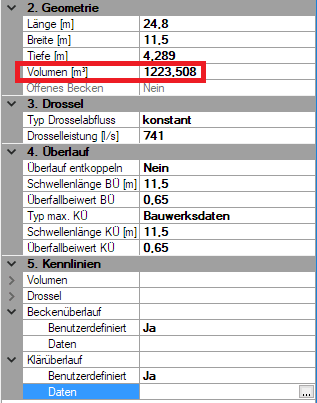
Beckenvolumen: Warum entspricht das Volumen nicht den eingegebenen Werten?
Das angezeigte (und in der Simulation verwendete) Volumen kommt immer aus der Volumenkennlinie. Damit kann ein benutzerdefiniertes Volumen auch richtig angezeigt werden (Einstellbar im Expertenmodus).
Das max. Volumen geht bis zur Höhe des Überlaufes.Beim Durchlaufbecken gibt es 2 Überläufe (Klärüberlauf und Beckenüberlauf). Damit zuerst der KÜ anspringt, wird der BÜ um 1 cm höher gesetzt (im Modell). Da ein Fangbecken jedoch keinen KÜ besitzt, gibt es hier nur den 1 cm höher gelegten BÜ und damit ein verändertes Volumen (etwas größer als eingegeben). Sie können die Kennlinie des Beckenüberlaufes auf benutzerdefiniert schalten und die Überlaufhöhe 1 cm tiefer setzen. Dann wird das Gesamtvolumen nicht erhöht.
Beckenvolumen: Gibt es Unterschiede zwischen Mulde und RRB?
Die Geometrie von Mulden und RRB unterscheidet sich geringfügig (Mulde = Obelisk, RRB = Pyramidenstumpf).
RRB können auch als geschlossene Becken simuliert werden (kein Niederschlag auf das Becken, keine Verdunstung aus dem Becken).
FZB: Warum ist der Modus FZB nicht möglich?
1. Nach der A128 ist nur ein Becken vor der Kläranlage zulässig. Bei parallelen Becken muss ggf. ein fiktives MWB als letztes Becken vor der Kläranlage angelegt werden. Dieses enthält die Summe der Drosselleistungen der parallelen Becken und wird daher nicht eingestaut.
2. Bei Definition von z.B. Regenbehandlungsanlagen (Bodenfiltern), als dem Überlauf nachgeschaltete Bauwerke, kann nicht in den Modus FZB gewechselt werden, wenn der Bodenfilter am letzten Bauwerk vor der Kläranlage angeordnet ist. Hier ist die Verbindung zum RBF zu entfernen. Alle anderen Bodenfilter können im System angeschlossen bleiben.
FZB: Warum sind die Angaben zum FZB nicht aktualisiert worden?
Das FZB wird nicht automatisch neu berechnet, wenn relevante Daten, wie z.B. die Kläranlagenkapazität oder die Fläche geändert wird. Der Rechenlauf im Modus FZB muss nicht erneuert werden, wenn Beckendrosseln oder -volumina innerhalb des Systems zur Sanierung oder Optimierung verändert werden. In den Nachweisen kann evtl. ein älterer, nicht mehr gültiger Wert für das FZB stehen. Dieses ist vom Anwender zu beachten (ggf. Rechenlauf FZB erneuern).
FZB: Warum wird das Beckenvolumen mit 0 cbm berechnet?
FZB: Absturz beim Start der Simulation
Bei sehr großen Projekten dauert die Ermittlung des Gesamtspeichervolumens im Modus „Fiktives Zentralbecken“ ggf. etwas länger. Wenn die Simulation vor Abschluss dieser Aktion gestartet wird, stürzt KOSIM ab. Daher die Langzeitsimulation erst starten, wenn das erforderliche Gesamtspeichervolumen berechnet wurde.
Lizenzierung
Bitte schauen Sie unter der Rubrik: Lizenzierung.
itwh KOSTRA-DWD 2020: mögliche Probleme bei der Installation
Treten bei der Installation von itwh KOSTRA-DWD 2020 Probleme bei der Installation auf (Absturz des Installationswizards oder Fehlermeldung „Eine andere Installation läuft bereits.“), prüfen Sie bitte im Taskmanager, ob Prozesse mit dem Namen „msiexec.exe“ laufen. Beenden Sie diese, und führen Sie die Installation erneut durch.
Probleme mit der Netzwerklizenz und KOSTRA-DWD 2010 Version 3.1.1
Stand: 31.07.2017
Mit KOSTRA-DWD 2010 3.1.1 treten Probleme auf, da bei Beenden des Programms die Netzwerklizenz nicht wieder freigegeben wird.
Lösung
Patch über [Datei]-[Nach Updates suchen] herunterladen, KOSTRA-DWD 2010 schließen und Patch installieren.
Workaround
KOSTRA-DWD 2020: Informationen/Anwendungshilfe des DWD
Erläuterungen des DWD zum Datensatz KOSTRA-DWD 2020 finden Sie hier:
Dort gibt es auch eine Anwendungshilfe, bei der u.a. auf Fragen zu Werteklassen und Klassenfaktoren aus der Vorgängerversion sowie Toleranzwerten/Unsicherheiten eingegangen wird. Die Anwendungshilfe enthält auch ein Beispiel für die Ermittlung der Regenspende.
Wie passen die Daten aus itwh KOSTRA-DWD 2020 zur DIN 1986-100 vom Dezember 2016?
Mitteilung des DIN-Arbeitsausschusses NA 119-05-02 AA “Entwässerungsanlagen für Gebäude und Grundstücke (CEN/TC 165/WG 21)” zum neuen KOSTRA-DWD-2020 Datensatz
In der aktuellen Ausgabe der DIN 1986-100 (Dezember 2016) wird die Nutzung des KOSTRA-DWD Datensatzes für die Bemessung von Regenwasseranlagen vorgeschrieben. In der Tabelle A.1 werden informativ Werte hierzu angegeben. Dieser Anhang ist bewusst ein informativer und kein normativer Anhang, da sich Referenzwerte häufiger ändern können. Beim Erscheinen der DIN 1986-100 im Dezember 2016 war der Datensatz KOSTRA-DWD-2010 gültig. Dieser wurde zwischenzeitlich durch den Datensatz KOSTRA-DWD-2010R aktualisiert. Die Werte dieses Datensatzes wurden ohne Anpassung der DIN 1986-100 zur Bemessung genutzt. Eine weitere Anpassung fand zum 01.01.2023 mit dem Datensatz KOSTRA-DWD-2020 statt. Die DIN 1986-100 wird zurzeit überarbeitet. Mit dem Erscheinen des nächsten Entwurfes wird dann auf den aktuellen Datensatz des DWD verwiesen. Daher weist der Arbeitsausschuss darauf hin, dass die aktuellen Werte des Datensatzes KOSTRA-DWD-2020 für die Anwendung der DIN 1986-100 genutzt werden können, ohne dass dies zu einer Fehlanwendung der Norm führt. Der Arbeitsausschuss empfiehlt im konkreten Einzelfall den zu verwendenden Datensatz bis zum Neuerscheinen der DIN 1986-100 mit der Genehmigungsbehörde/Auftraggeber abzustimmen.
Der Datensatz KOSTRA-DWD 2020 und eine Anwenderhilfe zur Nutzung wird kostenfrei über den folgenden Link zur Verfügung gestellt.
https://www.dwd.de/DE/leistungen/kostra_dwd_rasterwerte/kostra_dwd_rasterwerte.html
KOSTRA-DWD 2010R 3.2.3: Rundung der Regenspenden
Erklärung: Die KOSTRA-Statistik rechnet mit Niederschlagshöhen. Anschließend werden die Niederschlagshöhen mit Hilfe einer Umrechnungsformel in Niederschlagsspenden umgerechnet. In der Version 3.2.2 erfolgte die Umrechnung in Niederschlagsspenden mit voller Genauigkeit, d.h. mit allen Nachkommastellen. Erst bei der Ausgabe am Bildschirm oder im Bericht wurden Niederschlagshöhen und Niederschlagsspenden auf 1 Nachkommastelle gerundet. Der Deutsche Wetterdienst geht anders vor. Er rundet die Niederschlagshöhen erst auf 1 Nachkommastelle und berechnet dann mit den gerundeten Werten die Niederschlagsspende. In der Version 3.2.3 wurde die Vorgehensweise des DWD übernommen, um genau die gleichen Zahlenwerte anzuzeigen wie der DWD in seinen Veröffentlichungen.
Regendaten auf Basis DWD 2000, 2010, 2010R
KOSTRA-DWD 2010R (ab 01.11.2017), Revision von KOSTRA-DWD 2010
KOSTRA-DWD 2010 (2016), Daten von 1951 bis 2010
KOSTRA-DWD 2000 (2005), Daten von 1951 bis 2000
seit 01.01.2023 gilt der neue Datensatz KOSTRA-DWD 2020 mit dem Bezugszeitraum 1951 bis 2020
Warum läuft mein Programm auch nach Einlesen der Lizenzdatei weiterhin als Demoversion?
Wenn das Programm nach dem Einlesen der Lizenzdatei weiterhin im Demomodus läuft, kann dies folgende Ursachen haben:
Zugriffsrechte bei Netzwerklizenzen und Einzelplatzlizenzen
Demoversion bei KOSTRA-DWD
Bei der Installation von itwh-KOSTRA-DWD 2020 Version 4.1 wird standardmäßig der Ordner C:\Programme\itwh\KOSTRA-DWD 2020 4.1 verwendet. Dort liegt jedoch nur die Lizenzdatei für die Demoversion.→ Wechseln Sie in das Verzeichnis, in dem Sie die Lizenzdatei aus der E-Mail abgelegt haben, und stellen Sie sicher, dass das Programm darauf zugreift.
Wie funktioniert die Netzwerklizenz?
Unsere Programme werden bei der Netzwerklizenz wie bei der Einzelplatzlizenz zuerst auf jedem Rechner, von dem aus diese genutzt werden sollen, lokal installiert.
Die Netzwerk-Lizenzdatei wird in einem Netzwerkverzeichnis abgelegt, auf dem alle zukünftigen Nutzer vollständige Zugriffsrechte haben.
Die Weiterleitung an die Netzwerklizenz erfolgt über die Datei liclocation im %allusersprofile%\itwh\[Programmname]\[Versionsnummer] über einen UNC-Pfad. Die Lizenzdatei sollte von allen Clients über denselben UNC-Pfad erreichbar sein.
Die Nutzung einer Netzwerklizenz von einem Terminalserver aus ist theoretisch möglich.
Aufgrund der vielfältigen Server-Produktpaletten und Konstellationsmöglichkeiten übernehmen wir keinen Support für die Nutzung von Netzwerklizenzen auf Terminalservern.
Beim Start des Programms wird der Name des Rechners zusammen mit dem Benutzernamen in die Lizenzdatei geschrieben wird, um eine Lizenz zu blockieren, und bei ordnungsgemäßem Ende des Programms wird der Eintrag aus der Lizenzdatei gelöscht und die Lizenz damit wieder freigegeben.
Vorgehen bei Serverwechsel
Meldung “Keine freien Lizenzen mehr verfügbar”
Sie haben eine Lizenzdatei erhalten, in der für die einzelnen Module des Programms die Anzahl der zeitgleichen Zugriffe eingetragen ist. Wenn die Anwendung nicht ordnungsgemäß beendet wurde (z.B. durch einen Programmabsturz), kann es sein, dass in der Lizenzdatei der Anwender nicht abgemeldet wurde. Dann ist die Lizenz noch von dem Anmelder geblockt.
Besonderheit bei den Modulen Langzeit und Urbane Sturzfluten (2D):
Derzeit wird dem ersten Anwender, der HYSTEM-EXTRAN starten, auch eine Lizenz für diese Module zugeteilt, so lange noch freie Lizenzen dafür verfügbar sind. Das ist unabhängig davon, ob auch wirklich mit diesen Modulen gearbeitet wird.
Blockierte Lizenz freigeben:
Ein Eintrag kann über den Lizenzassistenten [Extras]-[Lizenzassistent] über die Option [Lizenzinformationen anzeigen] unter dem Knoten “Module”-“Anzahl gleichzeitiger Benutzer” entfernt werden (Eintrag markieren und Button “Entfernen” wählen).
Besonderheit bei KOSTRA-DWD:
Der eigene Rechner wird beim Lizenzassistenten unter “Anzahl gleichzeitiger Benutzer” nicht angezeigt. Wählen Sie stattdessen [Datei]-[Über KOSTRA-DWD 2010R] und doppelklicken Sie in dem Dialog auf das itwh-Logo. Sie finden die angemeldeten Anwender unter dem Knoten “Module”-“Anzahl gleichzeitiger Benutzer”-“Benutzer” (Eintrag markieren und Button “Entfernen” wählen).
Fehlermeldung “Keine gültige Lizenzdatei”
Wenn Sie die Fehlermeldung: “Keine gültige Lizenzdatei” erhalten, ist die Lizenzdatei vermutlich nicht für die Programmversion erzeugt worden, in der Sie die Lizenzdatei verwenden möchten.
Bitte fordern Sie aus dem Programm heraus eine neue Lizenzdatei an:
[Extras]-[Lizenzassistent]-[Lizenzdatei anfordern]
bzw.
[Datei]-[Lizenzassistent]-[Lizenzdatei anfordern]
Fehlermeldung “Der Installationscode passt nicht zur Lizenzdatei”
Wenn Sie die folgende Fehlermeldung für Code 1, 2, 5 oder 6 erhalten
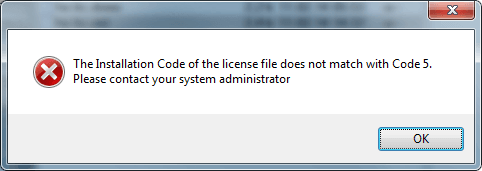
passt Ihre Lizenzdatei nicht mehr zu den gespeicherten Hardwareinformationen.
Sie müssen in diesem Fall eine neue Lizenzdatei bei uns anfordern [Extras]-[Lizenzassistent]-[Lizenzdateien anfordern] bzw. [Datei]-[Lizenzassistent]-[Lizenzdateien anfordern]. Sie erhalten dann an die angegebene E-Mail Adresse eine Hardwarewechselerklärung. Senden Sie diese bitte per E-Mail unterschrieben an uns zurück. Wir senden Ihnen dann umgehend eine neue Lizenzdatei zu.
Netzwerklizenz
Wenn Sie bei einer Netzwerklizenz an den zusätzlich eingerichteten Arbeitsplätzen die Fehlermeldung erhalten, dass der Installationscode 5 nicht zu Lizenzdatei passt, funktioniert die Weiterleitung zu der Lizenzdatei nicht richtig.
Die Netzwerk-Lizenzdatei wird in einem Netzwerkverzeichnis abgelegt, auf dem alle zukünftigen Nutzer vollständige Zugriffsrechte haben. Die Weiterleitung an die Netzwerklizenz erfolgt über die Datei liclocation im Verzeichnis %ALLUSERSPROFILE%\itwh\[Programmname]\[Versionsnummer].
I.d.R. verweist die Umgebungsvariable ALLUSERSPROFILE auf das Verzeichnis c:\ProgramData
In der Datei liclocation steht der UNC Pfad zu der Lizenzdatei. Dabei ist es ein Unterschied, ob der Pfad den aufgelösten Servernamen oder die IP Adresse enthält.
Die einfachste Lösung ist, wenn Sie die Datei liclocation von einem Arbeitsplatz, an dem die Lizenzierung funktioniert hat, an die anderen Arbeitplätze kopieren.
Fehlermeldung “Die Lizenzdatei ist defekt oder nicht vorhanden”
Wenn Sie die Fehlermeldung: “Die Lizenzdatei ist defekt oder nicht vorhanden” erhalten, ist die Lizenzdatei vermutlich nicht für die Programmversion erzeugt worden, in der Sie die Lizenzdatei verwenden möchten.
Bitte fordern Sie aus dem Programm heraus eine neue Lizenzdatei an:
[Extras]-[Lizenzassistent]-[Lizenzdatei anfordern]
bzw.
[Datei]-[Lizenzassistent]-[Lizenzdatei anfordern]
Was kann ich tun, wenn die Netzwerk-Lizenzdatei nicht auf allen Rechnern funktioniert?
Die Netzwerk-Lizenzdatei wird in einem Netzwerkverzeichnis abgelegt, auf dem alle zukünftigen Nutzer vollständige Zugriffsrechte haben.
Die Weiterleitung an die Netzwerklizenz erfolgt über die Datei liclocation im %allusersprofile%\itwh\[Programmname]\[Versionsnummer] über einen UNC-Pfad. Die Lizenzdatei sollte von allen Clients über denselben UNC-Pfad erreichbar sein.
Die Datei liclocation kann von einem Rechner, auf dem die Lizenzierung funktioniert hat, auf andere Rechner verteilt werden.
Kann ich auch einen Terminal-Server verwenden?
Der Einsatz unter Terminal-Server-Lösungen (dazu zählt auch Citrix) wird nicht empfohlen oder supportet.
Grundsätzlich sollte es aber funktionieren, wenn eine Netzwerklizenz vorliegt und die Lizenzdatei über einen UNC-Pfad eingebunden wird.
Kann ich auch einen Remoterechner verwenden?
Einzelplatzversionen funktionieren auch per Remote nur auf einem Rechner, nämlich auf dem, der als allererstes das Programm geöffnet hat. Sie können also per Remote nicht aus einer Einzelplatzversion eine Netzwerkversion machen.
Netzwerkversionen hingegen funktionieren per Remote genauso wie mit anderen Servertypen.
Kann ich auch ein DFS (Distributed File System) verwenden?
Es ist nicht möglich, eine Netzwerklizenzdatei auf einem DFS-Laufwerk abzulegen.
Wie aktiviere ich .NET 3.5 unter Windows 8 bzw. Windows 10 ?
Einige itwh-Programme benötigen für einzelne Programmteile (z.B. den älteren Lizenzassistenten) noch .NET 3.5, welches in manchen Windows-Versionen zwar vorinstalliert, aber nicht aktiviert ist.
Unter Windows 10 gehen Sie dazu folgendermaßen vor, um .NET 3.5 zu aktivieren:
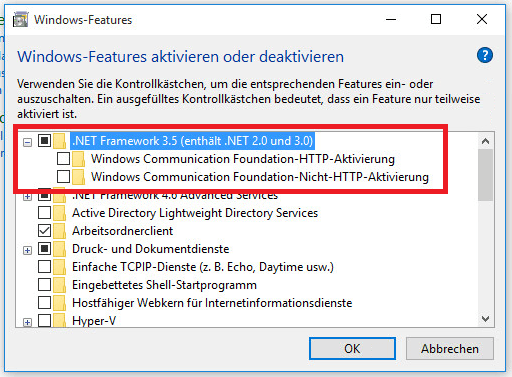
Wie kann die Geschwindigkeit bei der Darstellung optimiert werden?
Unter folgenden URLs gibt es Performance-Hinweise aus den Tipps und Tricks von Esri Deutschland:
Animierter Modus: Wie kann eine wackelige und blinkende Anzeige vermieden werden?
Prognose: Was für Zeiten werden im kumulierten Modus ausgegeben?
Im Vorhersagemodus wird in der kumulierten Anzeige nur der Vorhersageregen angezeigt. Nur in der animierten Anzeige wird auch die Einstellung für Echtzeit angezeigt.
Was bedeutet “Named User Lizenz” ?
RW-Tools wird für eine natürliche Person direkt lizenziert. Daher kann die Software auch auf mehreren Computern von derselben Person verwendet werden.
Übertragung der personengebundenen Lizenz
Beim Ausscheiden eines Mitarbeiters aus der Firma kann die personengebundene Lizenz dauerhaft auf einen anderen Mitarbeiter übertragen werden. Gegebenenfalls kann dafür eine Servicegebühr fällig werden.
Warum sind keine automatischen KOSTRA-DWD 2020 Daten enthalten?
In den KOSTRA Daten sind möglicherweise Zuschläge zu berücksichtigen. Außerdem kann man im itwh KOSTRA-DWD 2020 z.B. auch nach Postleitzahlen suchen. Damit kämen viel MB an Daten zusammen.
Die Kopplung mit Kartenmaterial ist in EXCEL nicht möglich, wenn man wie hier auf VBA Code verzichten möchte.
Fehlermeldung: Wir haben ein Problem bei einigen Inhalten festgestellt
Wenn Sie die Fehlermeldung „Wir haben ein Problem bei einigen Inhalten festgestellt“ erhalten, benutzen Sie wahrscheinlich eine ältere Excel-Version. Die RW-Tools sind für Microsoft Excel unter Office 2016 und jünger /Microsoft Office 365 getestet. Unsere Empfehlung ist daher, die Versionen von 2016 bis 2021 bzw. Microsoft 365 zu verwenden.
Wie kann man sein Firmenlogo hinterlegen?
Wenn Sie ein Firmenlogo in die Deckblatt-Mappe von RW-Tools einfügen wollen, ist dies nicht über den „Einfügen“ Reiter von Excel möglich.
Gehen Sie bitte wie folgt vor:
1. Über einen Klick mit der rechten Maustaste in den „Logo“- Bereich erscheint ein Menü mit dem Unterpunkt “Bild ändern“.
2. Darin findet sich zum Beispiel der Menüpunkt „Dieses Gerät“.
3. Nun kann man die Bildquelle anwählen und einen Button „Einfügen“ anklicken.
Die Dateien werden in den Bildformaten *.png und *.jpg erkannt und dürfen nur wenige kb groß sein. Andere Bildformate wurden bisher nicht getestet. Möglicherweise erscheinen Bilddateien gestaucht oder gestreckt und müssen dann nachbearbeitet werden.
Kann man ATV-A138.XLS und RW-Tools.xlsx gleichzeitig öffnen?
Die Anwendungen ATV-A138.XLS 7.4 und RW-Tools-ULTRA.xlsx bzw. RW-Tools-A138.xlsx können parallel in Excel geöffnet und bearbeitet werden.
Hinweise zur Installation
Die RW-Tools werden mit einer setup.exe geliefert. Diese erzeugt ein Icon auf der Desktop Oberfläche. Die gleichzeitige Installation von RW-Tools-A138.xlsx und RW-Tools-ULTRA.xlsx ist nicht möglich.
Unterschied zwischen Berechnung mit ATV-A138 und RW-Tools
Die beiden Excel-Anwendungen sind nicht direkt vergleichbar, da sich die Richtlinien der DWA nach denen sie programmiert wurden, im Laufe der Zeit geändert haben. ATV-A138 wird nicht mehr weiterentwickelt.
Die Berechnung bei einer Muldenversickerung (z.B.) wurden durch die DWA angepasst. Die Formeln haben sich wie folgt geändert (hier „Mulde alternativ“; Bestimmungsgleichung für die mittlere Versickerungsfläche)
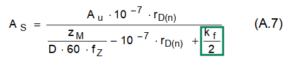

Durch die Änderung des Ansatzes werden Mulden dementsprechend anders dimensioniert. Ein direkter Vergleich ist somit nicht möglich.
Regenspende erscheint nicht in anderem Tabellenblatt
Die RW-Tools bieten 2 Möglichkeiten um Regendaten zu hinterlegen. Zum einen den KOSTRA Import aus der itwh-KOSTRA 4.x Software. Zum anderen die selbst eingegebene Regenspende. Im Blatt „Regen“ muss bei der Datenquelle entsprechend eine Auswahl getroffen werden. Auf jedem anderen Tabellenblatt muss erst die gewählte Regenhäufigkeit bzw. die Wiederkehrzeit ausgewählt werden, bevor die Regendaten sichtbar werden.
Schreibschutz der Blätter
Wird die Fehlermeldung “ Die Zelle oder das Diagramm, die bzw. das Sie ändern möchten, befindet sich auf einem schreibgeschützten Blatt“ angezeigt, ist der Cursor oder das markierte Feld nicht in einem Bereich, der als ausfüllbar gilt. Der Schreibschutz muss nicht aufgehoben werden, sondern man klickt einfach in eine ausfüllbare Zelle.
„Flächen Qualität“ ohne eindeutiges Ergebnis
Im Tabellenblatt „Flächen Qualität“ erscheint bei der Eingabe von z.B. Dachflächen, unter der Anforderung an Versickerungs- oder Vorbehandlungsanlagen stets der Hinweis „abzustimmen“ anstelle eines konkreten Ergebnisses.
Dieses Verhalten der Software ist bewusst so vorgesehen, um den Vorgaben und Empfehlungen der DWA-Richtlinien möglichst genau zu entsprechen.